Інструкція. Модуль Анкета (Опитування)
- Оцінка (шкала 1..5) - цей тип запитань передбачає оцінювання варіантів відповіді.
Даний елемент представляє собою один із методів збору та аналізу даних від користувачів. Анкетування не призначене для перевірки знань студентів, тому відповіді не оцінюються як правильні або неправильні.
Отримання даних відбувається шляхом опитування за допомогою різних типів питань, яких в анкетному опитуванні передбачено набагато більше ніж в інших варіантах отримання зворотного зв’язку. Функціонал діяльності дозволяє створювати умовно розгалужені питання, в яких наступне питання залежить від відповіді на попереднє питання (заздалегідь продумані сценарії).
Створені питання можна зберігати як шаблони і використовувати в подальшому в інших курсах. Або скопіювати вже готову анкету з іншого курсу та відредагувати за потреби.
Анкетне опитування може бути анонімним, а результати можуть бути показані всім учасникам або лише викладачу.
Щоб додати анкету необхідно вибрати елемент «Анкета» в спадному меню «Додати елемент або ресурс»
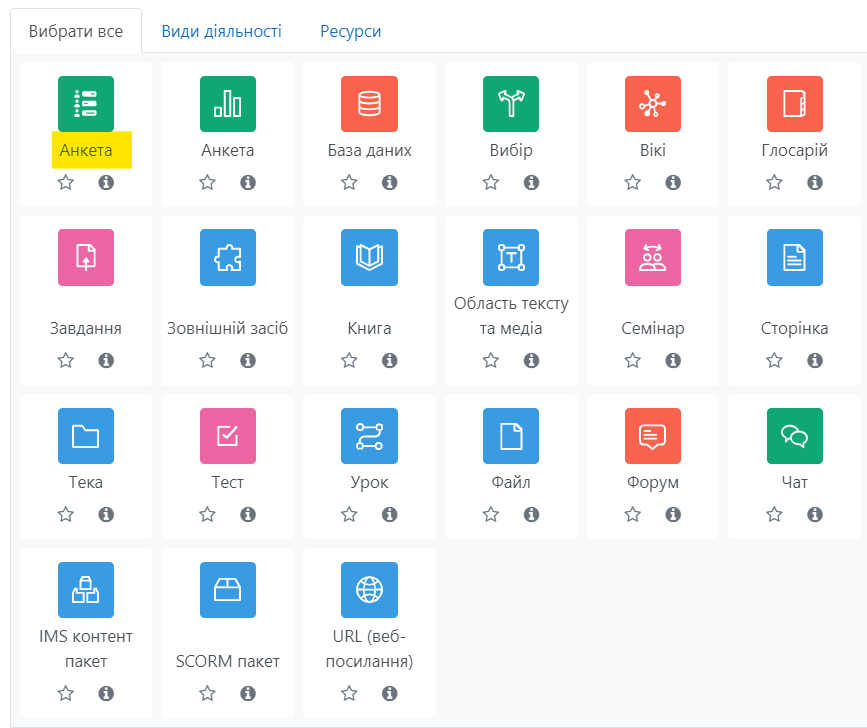
У вікні - Редагування анкети задаються необхідні установки:
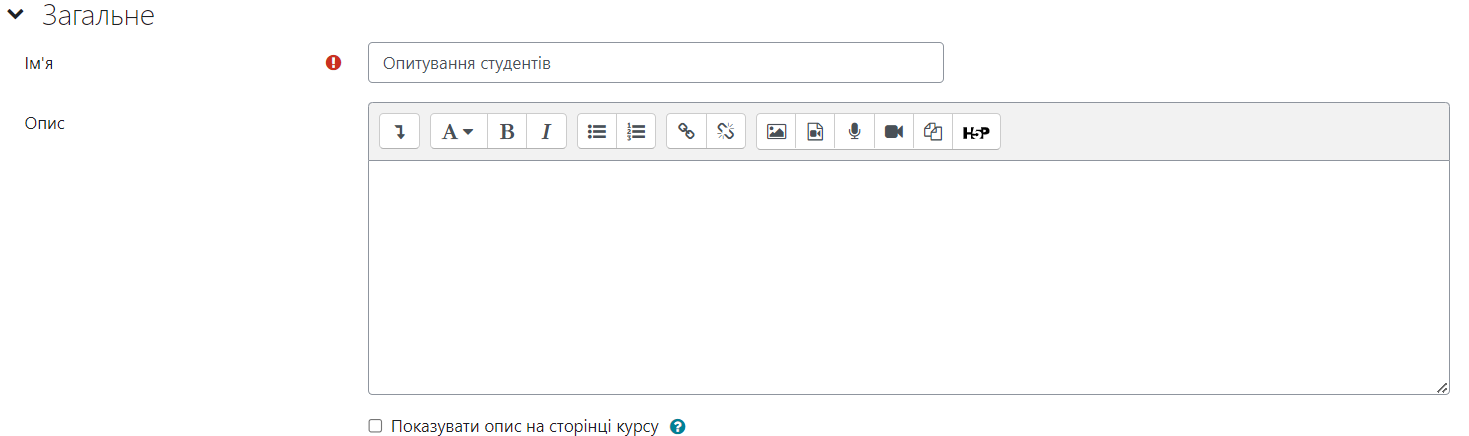
Тип – обираємо один з типів у випадному меню.
Ручний вступ - за бажанням викладач може додати може додати коментарі, до тих які вже розроблено в Анкеті.

Доступність - у цій частині налаштувань можливо становити певні терміни, а саме:
- Дозволити відповідь від - дата та час початку коли студенті можуть бачити опитування та надсилати свої відповіді
- Дозволити відповідь доки - крайній термін коли студент може пройти опитування.
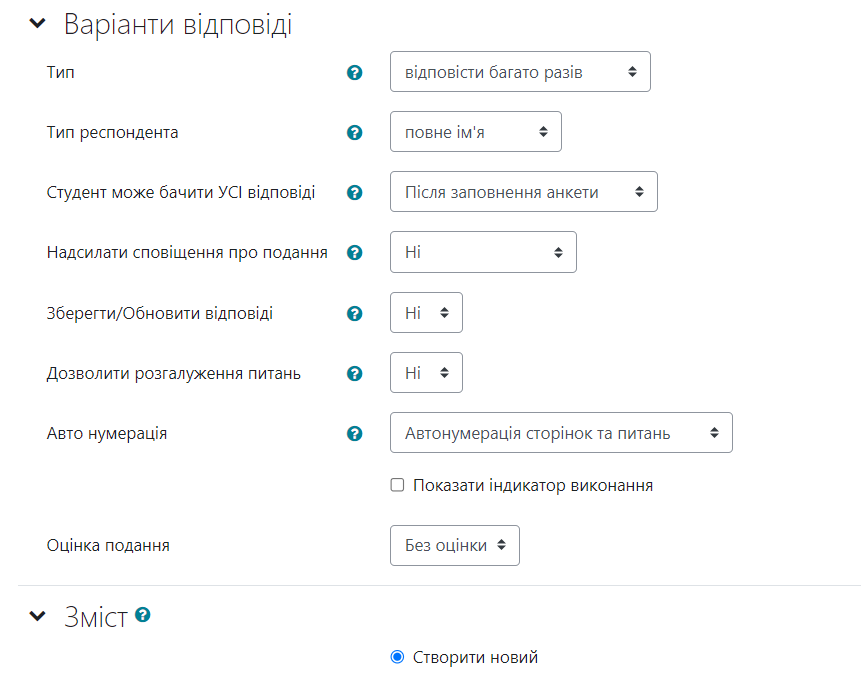
Варіанти відповіді - у цій частині налаштувань можливо як саме буде мати відповідь студента:
- Тип - встановити можливість користувачів відповідати: один раз, кожен день, кожен тиждень, кожен місяць або необмежена кількість разів (багато)
- Тип респондента - можна показувати повне імена користувачів, встановивши налаштування "повне ім'я", а також можна приховати особисті данні користувачів, використавши налаштування "анонімно".
- Студент може бачити усі відповіді - маєте можливість вказати хто може бачити відповіді усіх респондентів поданих на розгляд анкет (таблиці із загальними статистичними даними).
- Надсилати сповіщення про подання
- Зберегти/Оновити відповідь - налаштування цієї опції дозволяє користувачам зберегти свої відповіді на анкету перед їх поданням. Користувачі можуть лишити анкету не заповненою та відновити її з точки збереження пізніше.
- Дозволити розгалуження питань - Увімкніть запитання "Так/Ні" та "Радіо-кнопка", щоб запитання студентів залежали від їхнього вибору у вашій анкеті.
- Авто нумерація - автоматична нумерація питань та сторінок. Можливо відключити автоматичну нумерацію для анкети з умовним розгалуженням.
- Оцінка - за замовчуванням даний вид діяльності не оцінюється, але за допомогою цього налаштування студенти отримають в журналі оцінок бал за цього проходження.
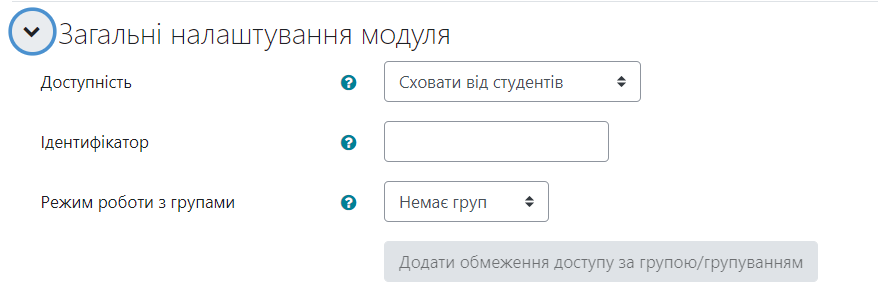
Доступність – встановлює видимість елемента
Установка ідентифікатора дозволяє ідентифікувати елемент курсу при обчисленні оцінки. Якщо елемент в обчисленні оцінки не враховується, поле можна залишити порожнім.
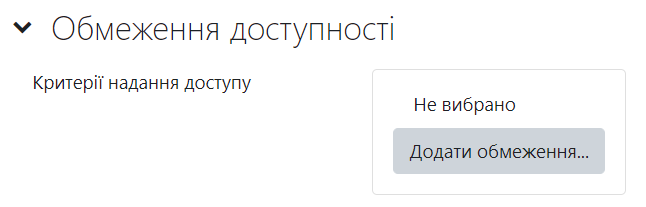
Додаткові обмеження я може встановити викладач, натиснувши кнопку «додати обмеження»:
· «Дата» - обмеження доступу у встановлений час
· «Оцінка» - встановлення мінімальної оцінки для сдачі курсу
· «Група» - встановлення можливості перегляду ресурсу лише для певної групи
· «Профіль користувача» - обмеження доступу до ресурсу на основі полів профілю
· «Складне обмеження» - набір вкладених обмежень
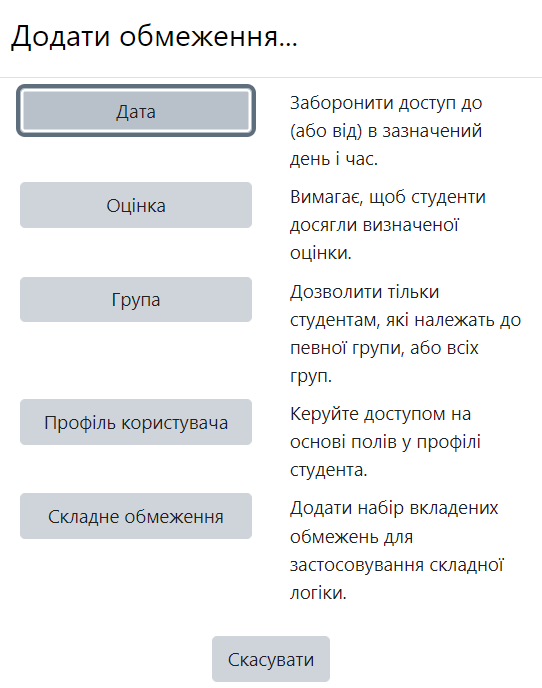
Зверніть увагу! біля більшої частини налаштувань є позначка  натиснувши на яку відкривається додатковий опис який більш детально пояснює як працює певне налаштування
натиснувши на яку відкривається додатковий опис який більш детально пояснює як працює певне налаштування
Після того, як всі установки будуть налаштовані необхідно натиснути кнопку «Зберегти та показати». Відкриється наступне вікно
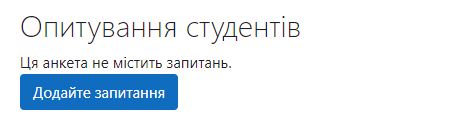
Натискаємо Додати запитання для створення питань.
Потрапляємо на сторінку де бачимо чотири вкладки.
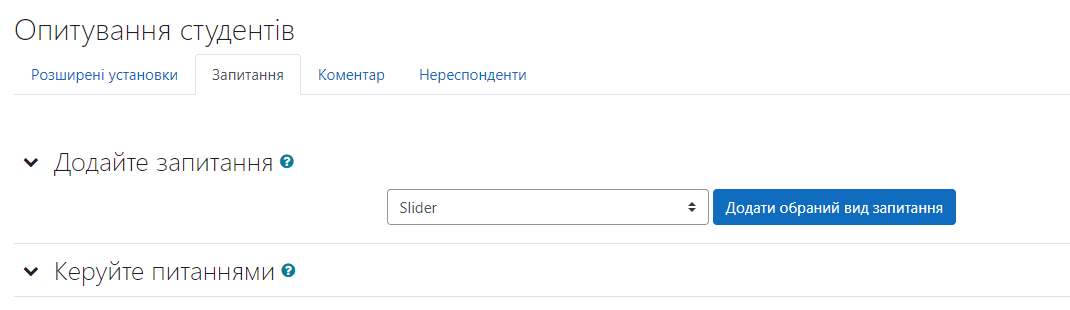
Розширені установки - якщо натиснути, перейдемо до тих налаштувань які щойно виконали.
Запитання - та вкладка на якій знаходимось, та з допомогою якої будемо додавати питання в Анкету.
Коментар - Варіанти зворотного зв’язку доступні, якщо ваша анкета містить такі типи запитань і налаштування запитань: Перемикач; Розкривне вікно; Так ні; або Шкала (нормальна шкала або шкала Осгуда). Ці запитання мають бути встановлені як обов’язкові, їх поле «Назва запитання» НЕ повинно бути порожнім, а варіанти можливих відповідей мають містити значення.
Нереспонденти - показані усі учасники які записані на курс але які не пройшли опитування за анкетою.
Розглянемо кожен вид запитань:
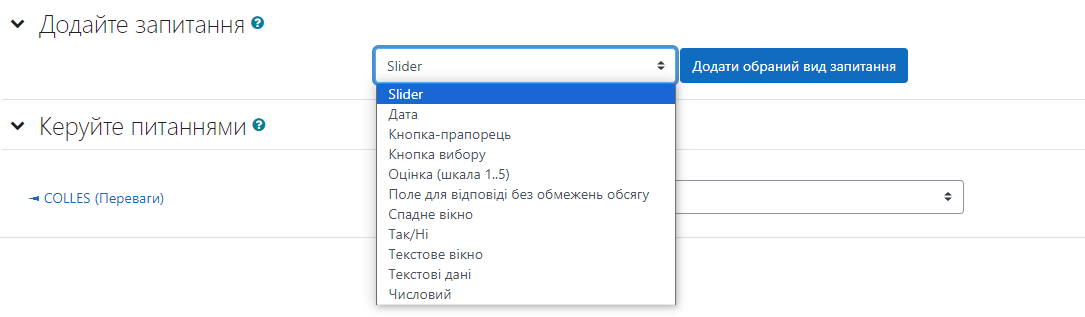
- Slider - це відображення шкали, за замовчування стоїть від 1 до 10
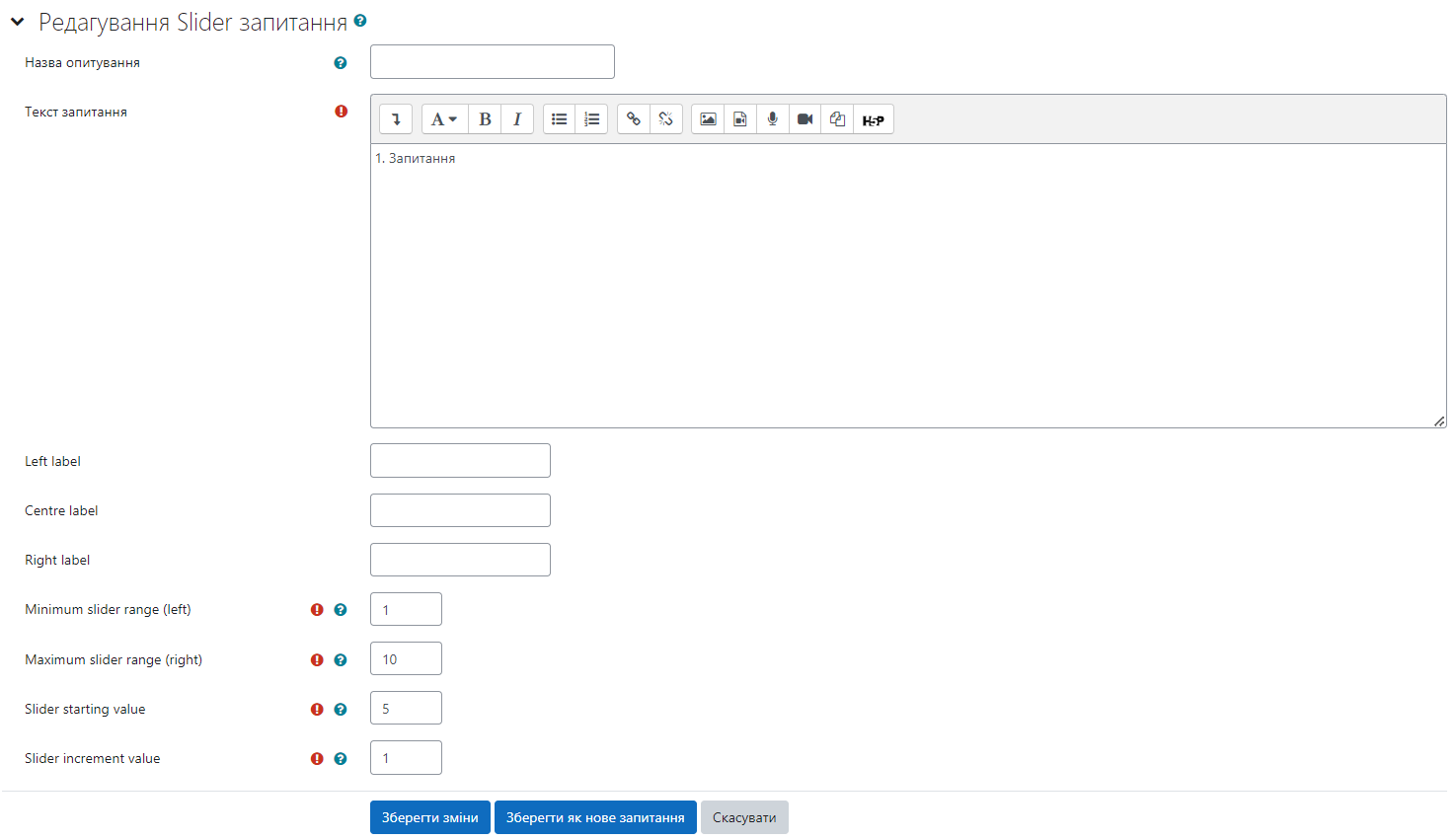
Назва опитування -назва запитання використовується лише під час експорту у формат CSV/Excel.
Текст запитання - обов'язкове поле, знаходиться текст того запитання на яке студент повинен обрати значення за школою від і до.
Minimum slider range (left) - найменше значення за шкалою.
Maximum slider range (right) - найбільше значення за шкалою.
Slider starting value - початкове значення для студента.
Slider increment value - значення кроку для переходу по шкалі.
Натискаємо Зберегти зміни.
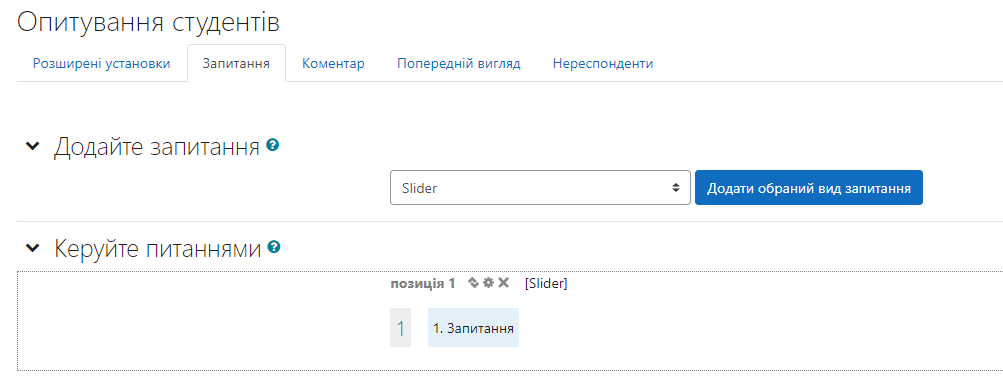
Керування питаннями тепер містить перше запитання анкети. Біля позначки позиція один є елементи налаштування питання.
 - перемістити, - редагувати - видалити.
- перемістити, - редагувати - видалити.
Також у вкладках бачимо, що з'явилась ще одна Попередній вигляд. Натиснувши на які можемо переглянути у якому вигляді побачить ці питання студент
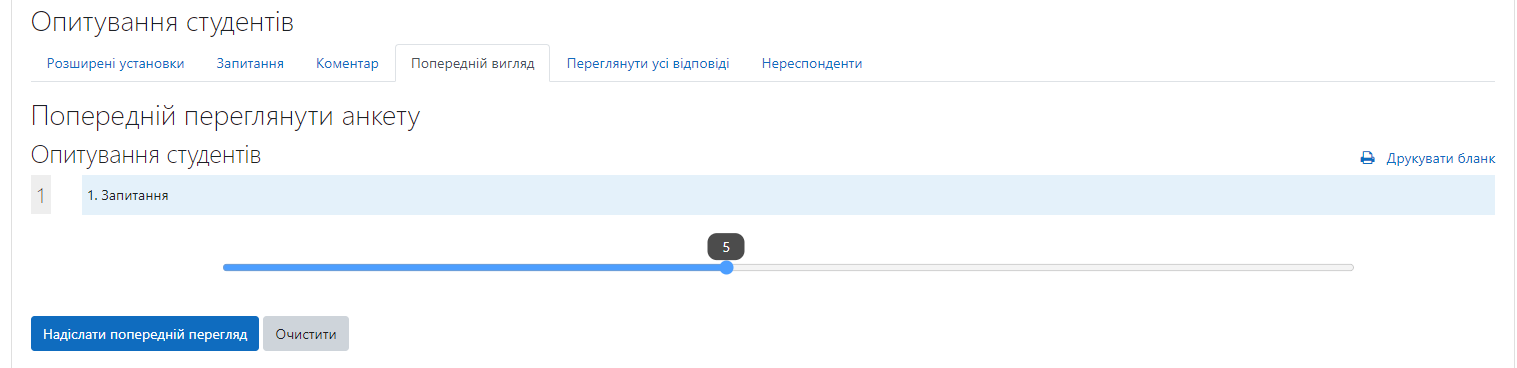
- Дата - Використовуйте цей вид запитань якщо бажаєте, щоб відповіді були записані у правильному форматі.
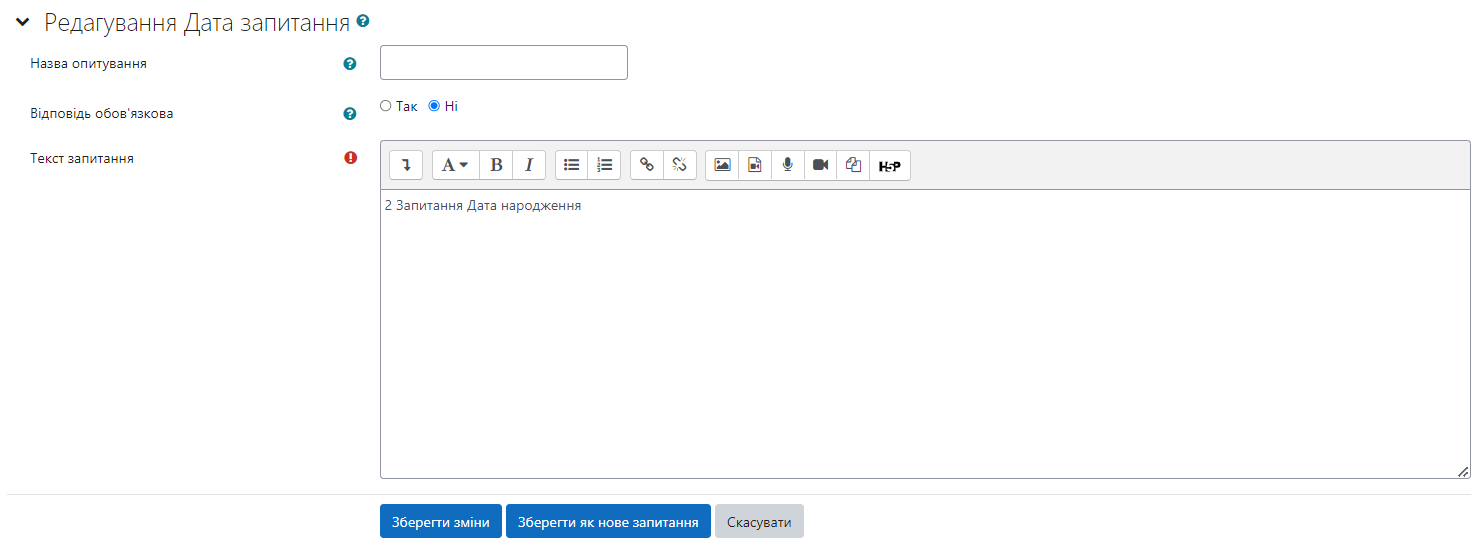
Для студентів Питання Дата виглядає наступним чином.

- Кнопка-прапорець - вводити по одному варіанту у рядку, що користувач міг обрати одну чи декілька відповідей.
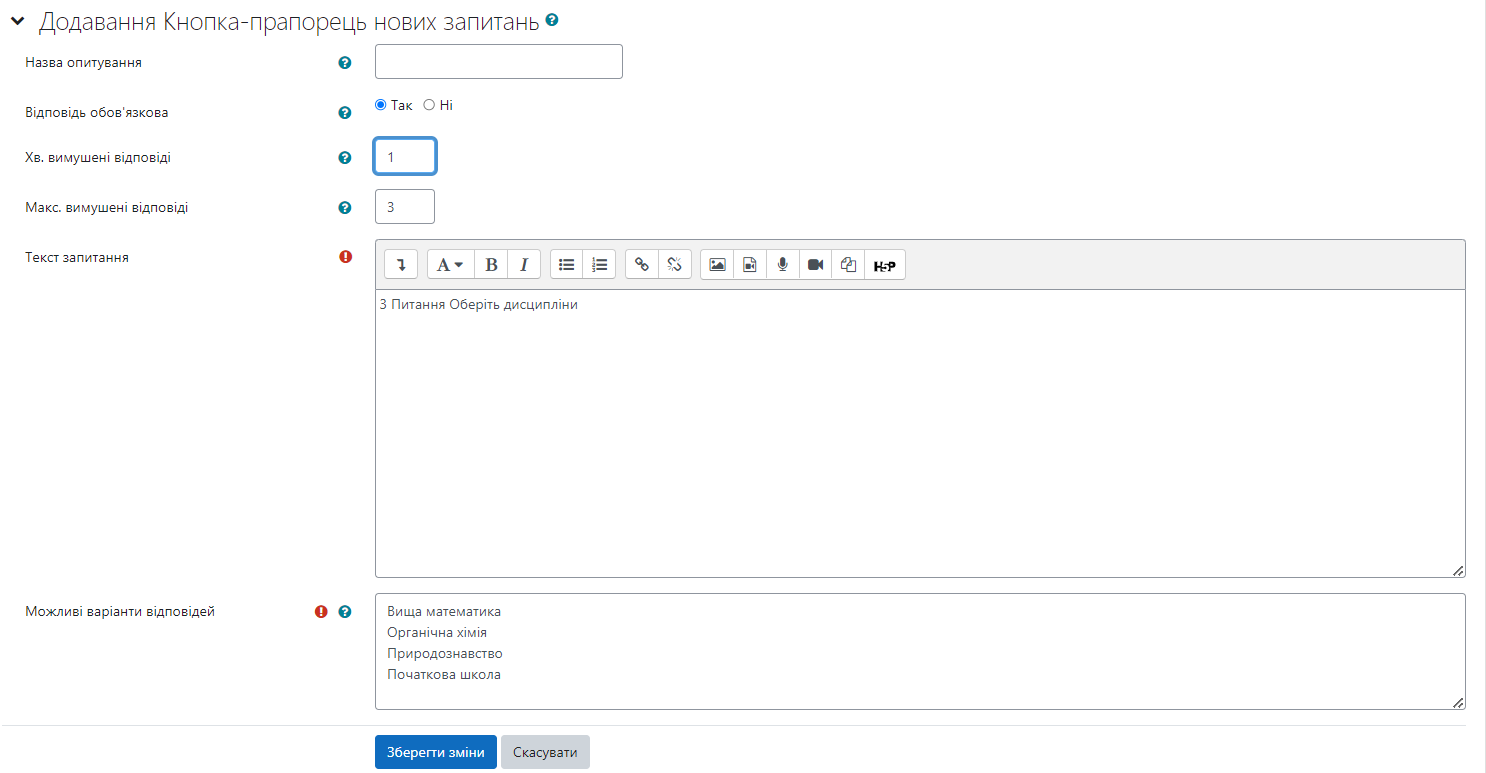
Для студентів Питання Кнопка-прапорець виглядає наступним чино. Червоною зірочкою позначено, що це обов'язкове питання.
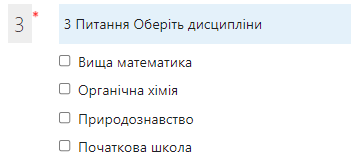
- Кнопка вибору - цей тип запитань передбачає вибір однієї відповіді із кількох запропонованих, кожна нова відповідь вводиться з нового рядка.
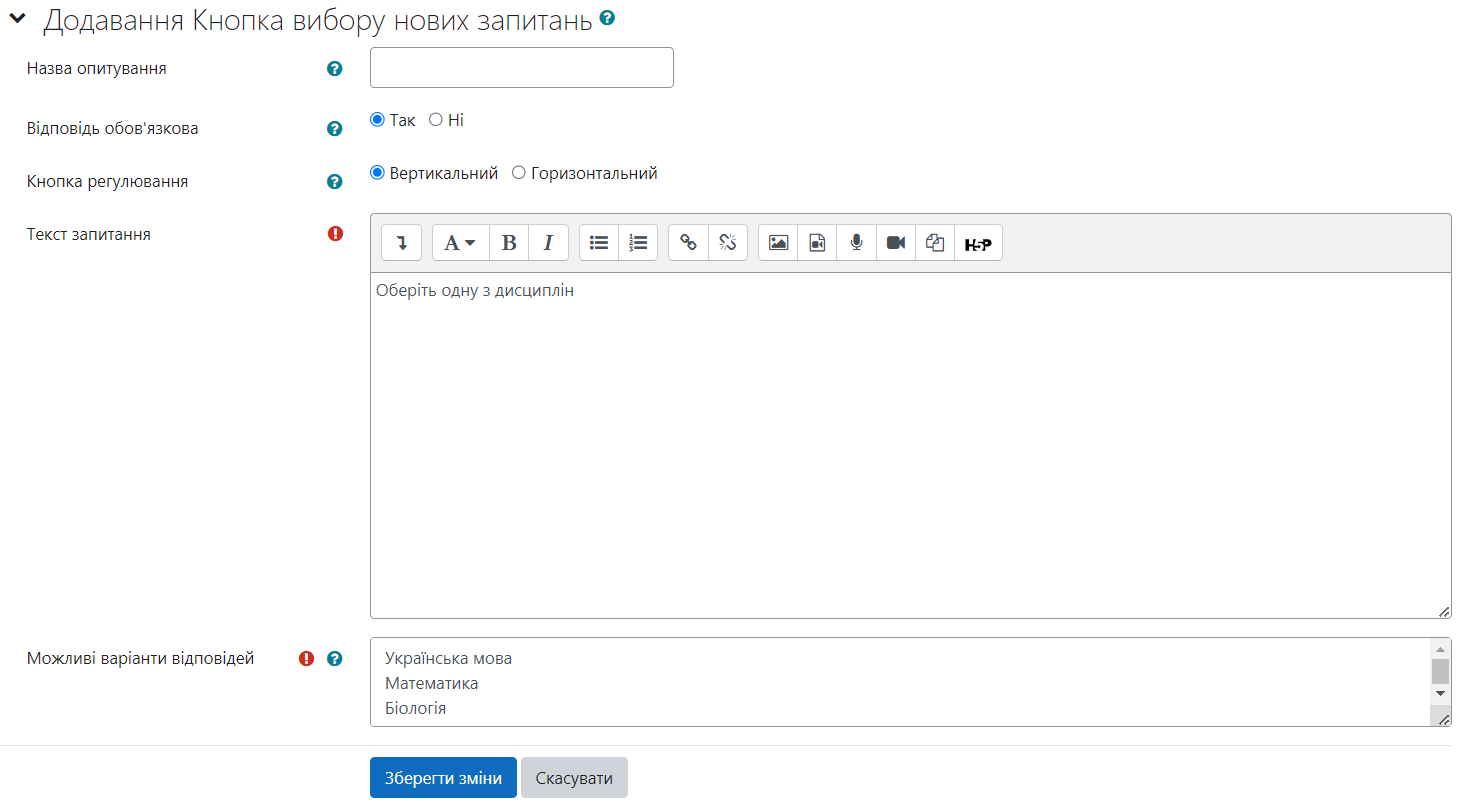
Для студентів Питання Кнопка вибору виглядає наступним чино. Червоною зірочкою позначено, що це обов'язкове питання.
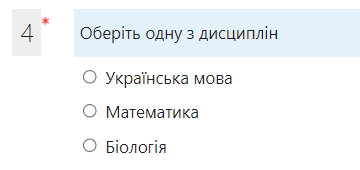
- Оцінка (шкала 1..5) - цей тип запитань передбачає оцінювання варіантів відповіді.
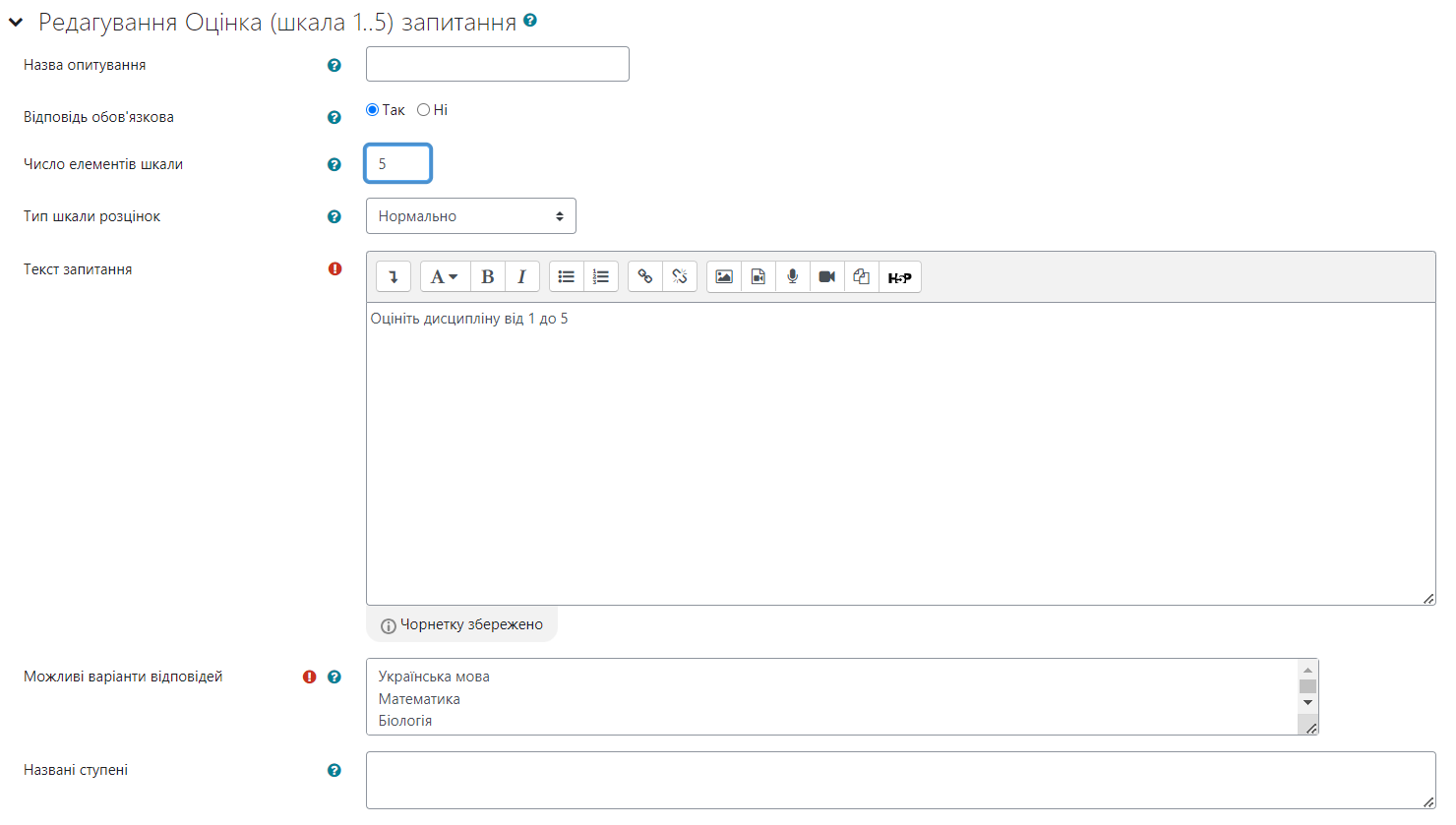
Для студентів Питання Оцінка (шкала 1..5) виглядає наступним чино. Червоною зірочкою позначено, що це обов'язкове питання.

- Поле для відповіді без обмежень обсягу - це запитання відобразить звичайне текстове поле на 20 рядків за замовчуванням.
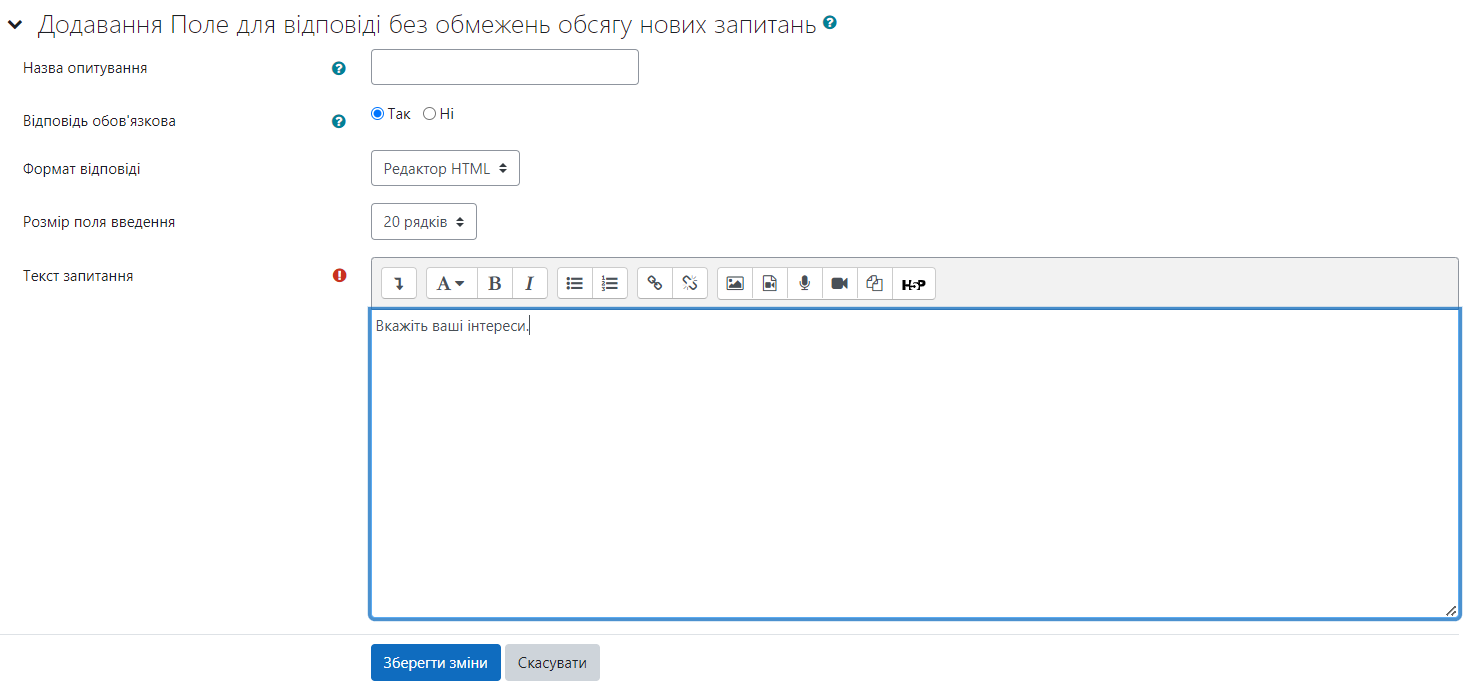
Для студентів Питання Поле для відповіді без обмежень обсягу виглядає наступним чино.
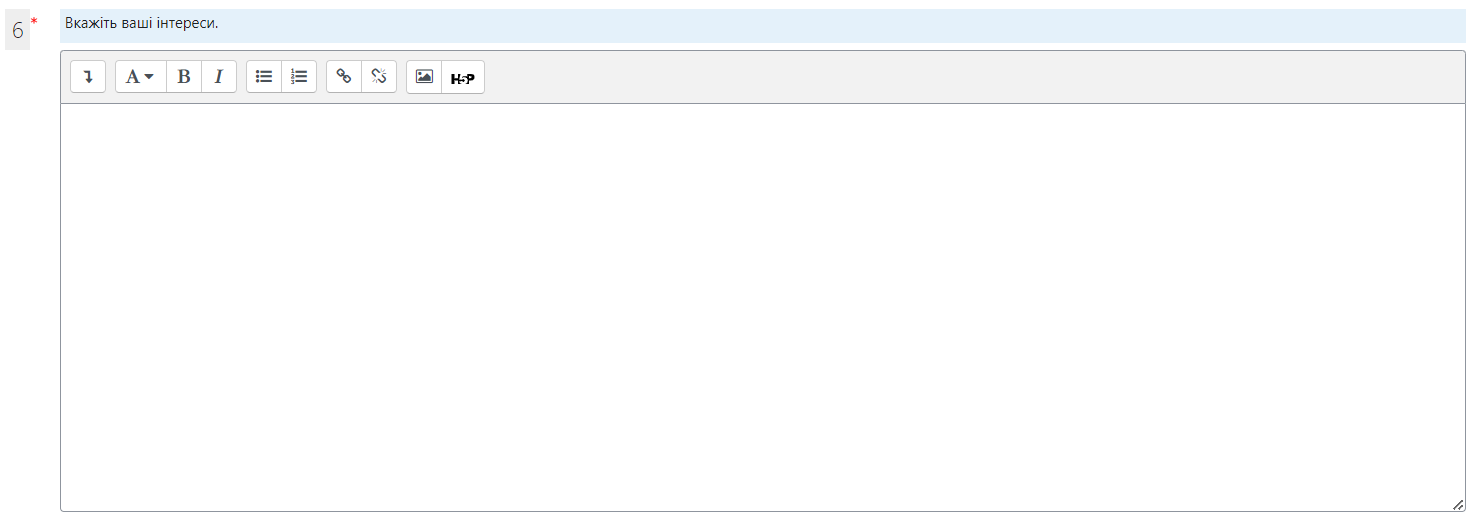
- Спадне вікно - немає реальної переваги у використанні випадаючого вікна перед використанням перемикачів крім, можливо довгих списків опцій, щоб заощадити місце на екрані.
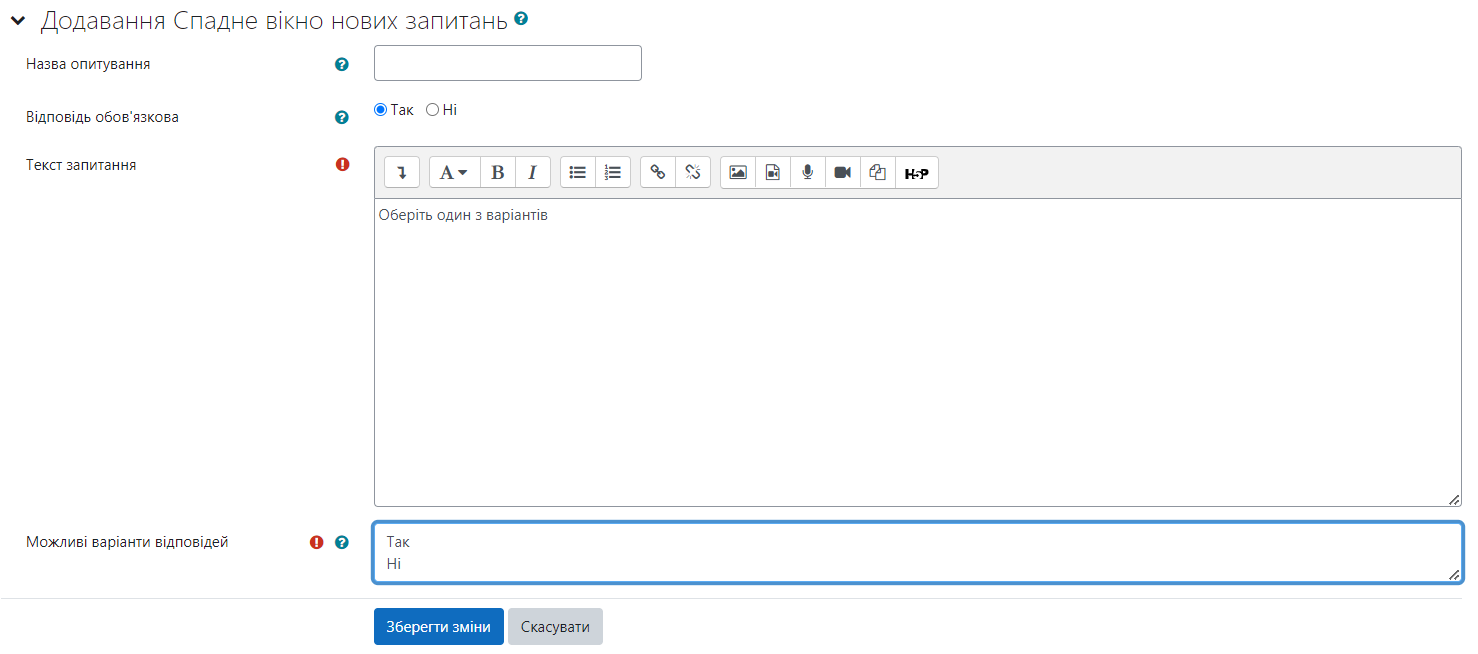
Для студентів Питання Спадне вікно виглядає наступним чино.
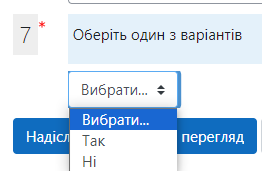
- Так/Ні - це вид запитання на яке можна відповісти Так або Ні.
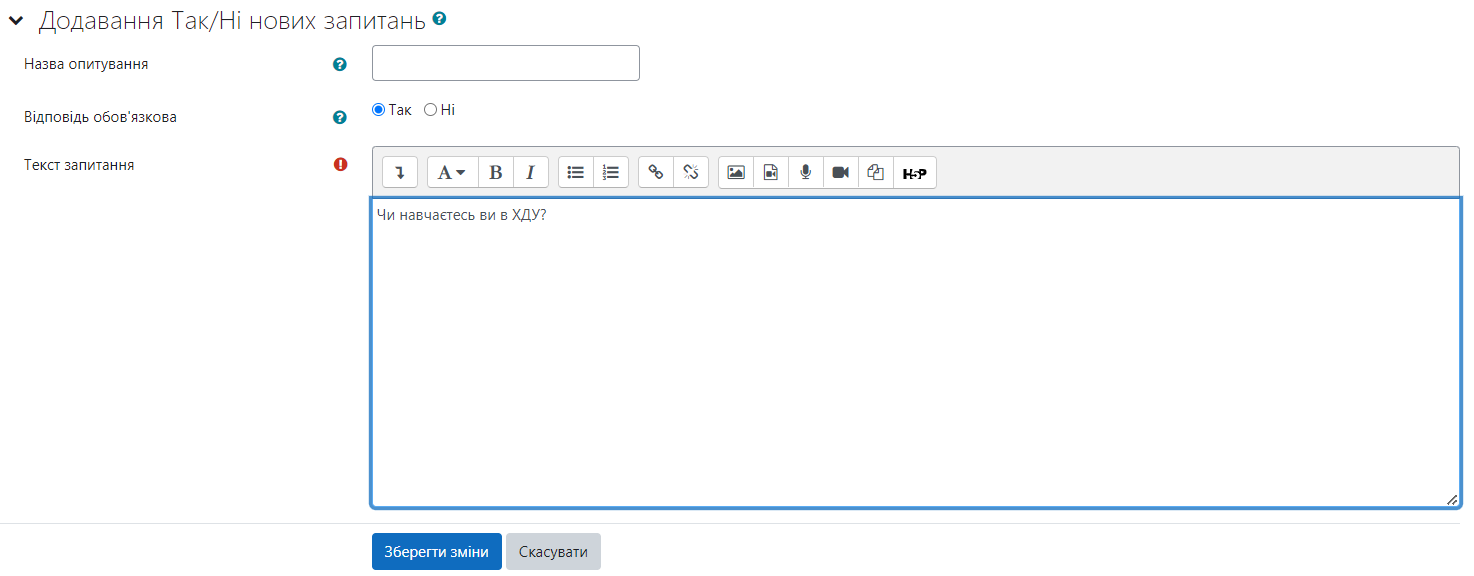
Для студентів Питання Так/Ні виглядає наступним чино.
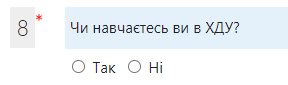
- Текстове вікно - для запитання, що передбачає відповідь у текстовому полі, задайте параметри тексту, який має ввести студент. Використайте параметри довжини Поля вводу та Максимальна довжина тексту. Параметри за замовчуванням становлять: 20 символів - ширина Поля вводу та 25 символів - максимальна довжина тесту, що вводиться.
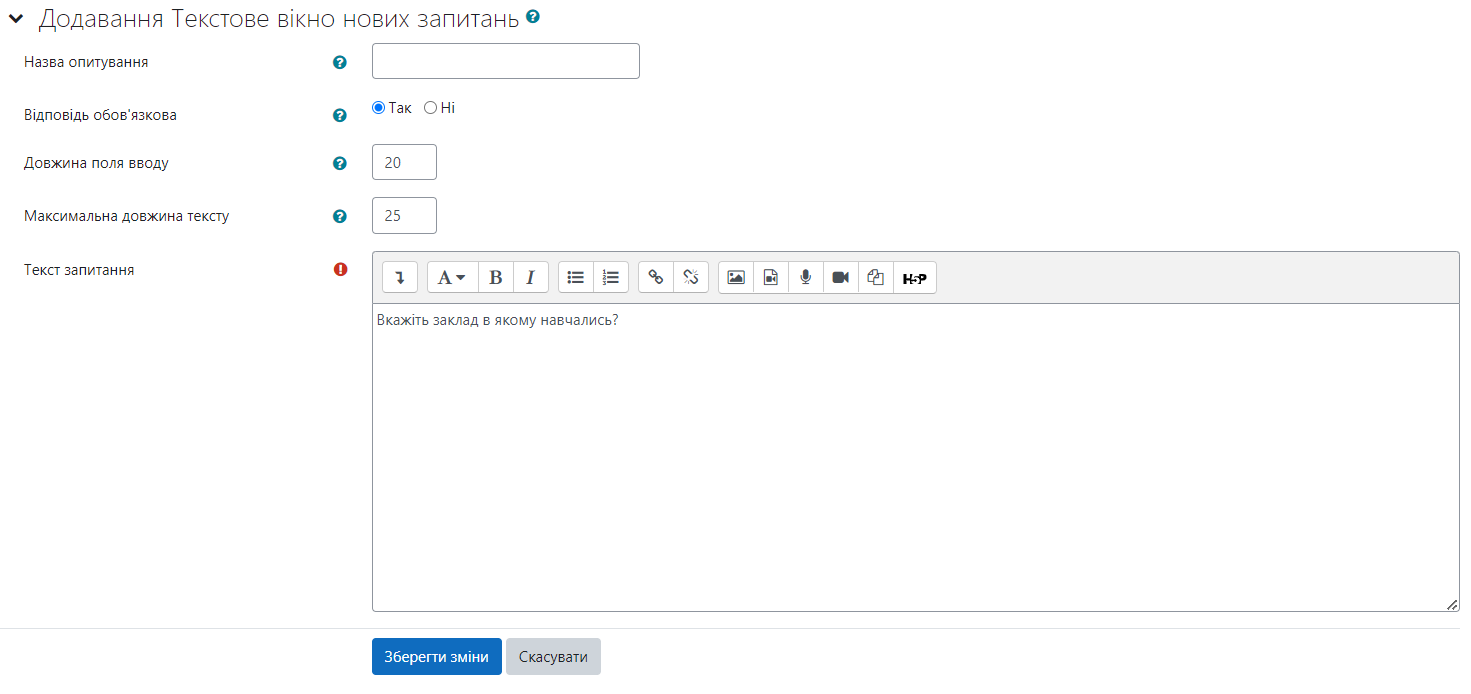
Для студентів Питання Текстове вікно виглядає наступним чино.
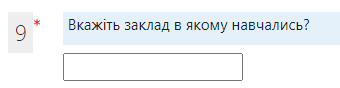
- Текстові дані - це не запитання а короткий текст який буде виведено на екран для представлення серії запитань.
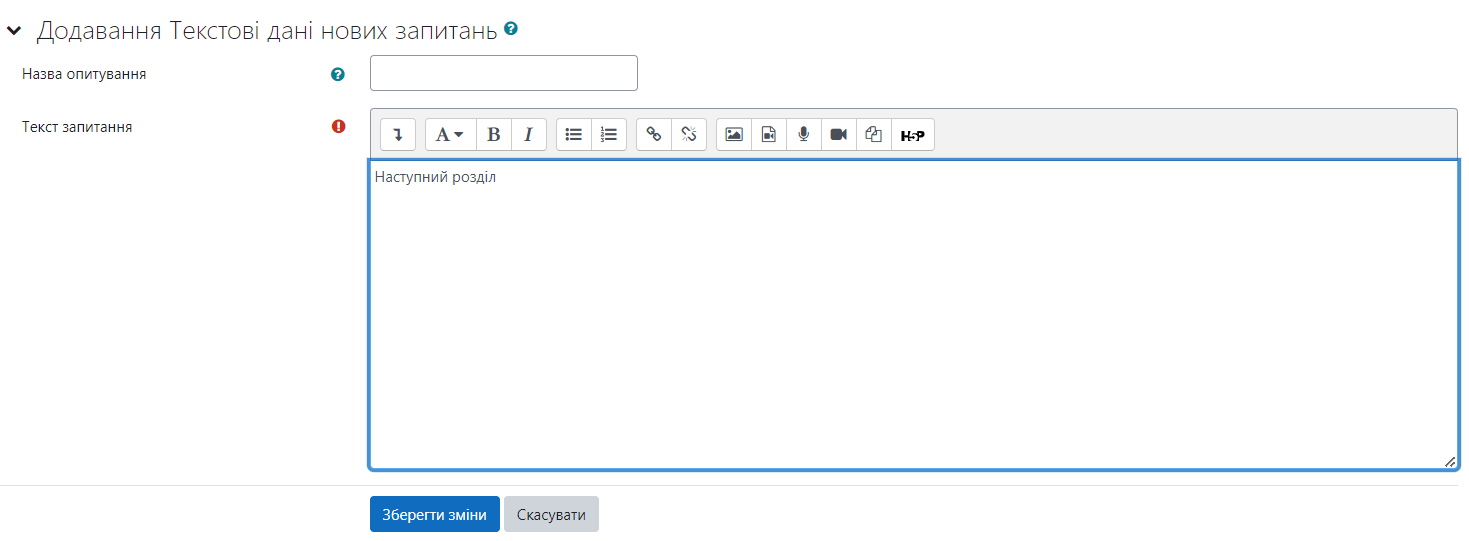
Для студентів Текстові дані виглядають наступним чино.
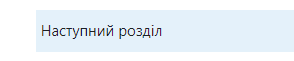
- Числовий - цей тип запитань використовуємо, щоб відповідь була записана у правильному числовому форматі.
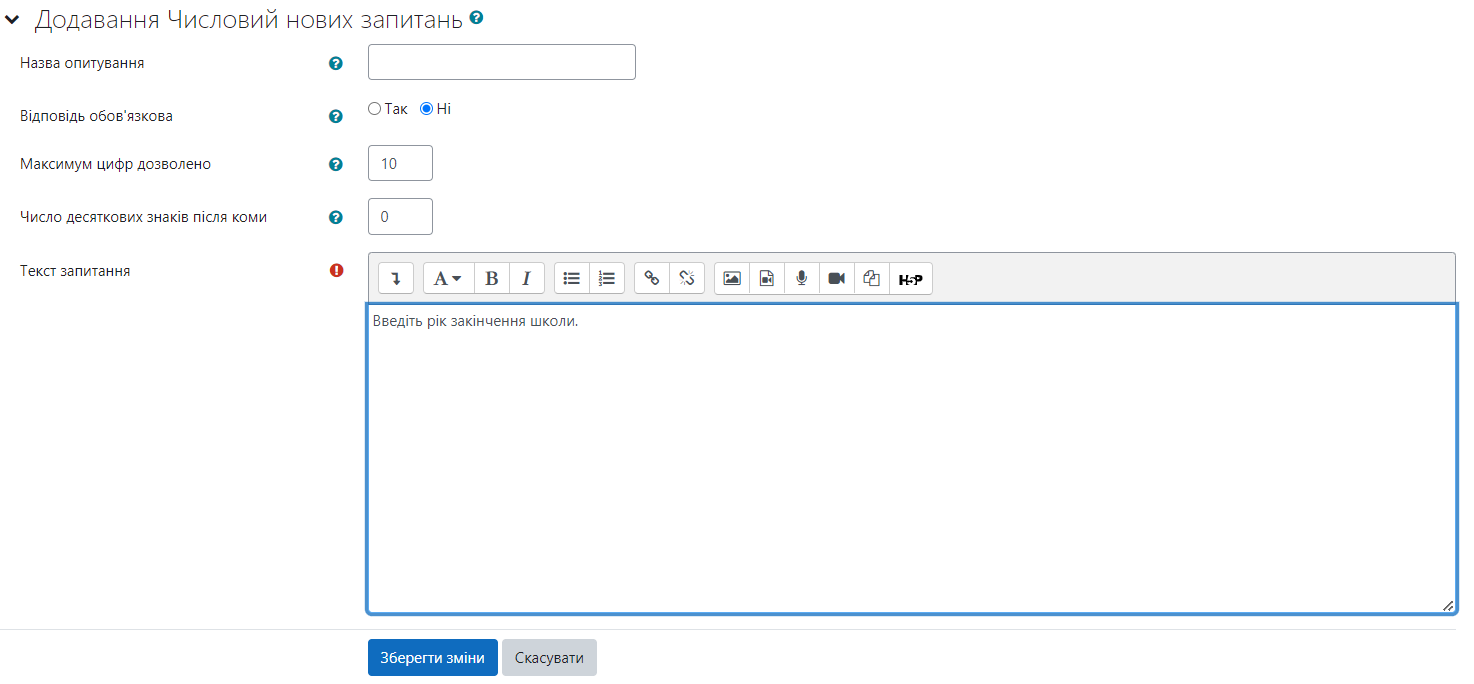
Для студентів Питання Числовий виглядає наступним чино.
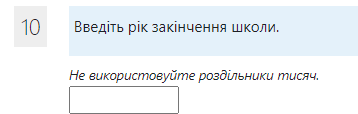
Колір тла
Шрифти
Розмір шрифта
Колір тексту
