Інструкція. Лекція (Урок)
Додавання інформації: Урок
Модуль «Урок» підносить навчальний матеріал у цікавій та гнучкій формі. Він заснований на відповідях студентів, де кожну правильну відповідь відкриває нову сторінку інформації і нове питання, відповідь на який, в свою чергу, виконує перехід на наступну сторінку уроку.
Таким чином, Урок можна використовувати для вивчення теми по кроках. Тема розбивається на маленькі частини і показується студенту поступово. У кожній частині для перевірки засвоєння матеріалу студенту пропонується відповісти на питання. Студенти переходять до наступної частини теми тільки при правильній відповіді на питання. Неправильні відповіді або повертають студента на ту ж саму сторінку, показуючи знову той же самий матеріал, або переходять на іншу сторінку з більш детальним і спрощеним описом теми. Однак даний модуль дозволяє не тільки створити ряд сторінок, які можуть бути представлені лінійним способом, подібно слайдів, а й нелінійний порядок відображення сторінок. Наприклад, якщо студент вибирає першу відповідь, то система йде до сторінці 3. Якщо студент обирає другий відповідь, система йде до сторінці 1. Якщо студент відповідає 3-й відповідь - система показує сторінку 5. При такому підході необхідно представити урок у вигляді свого роду блок-схеми з запрограмованими переходами (Див. Рис. 1).
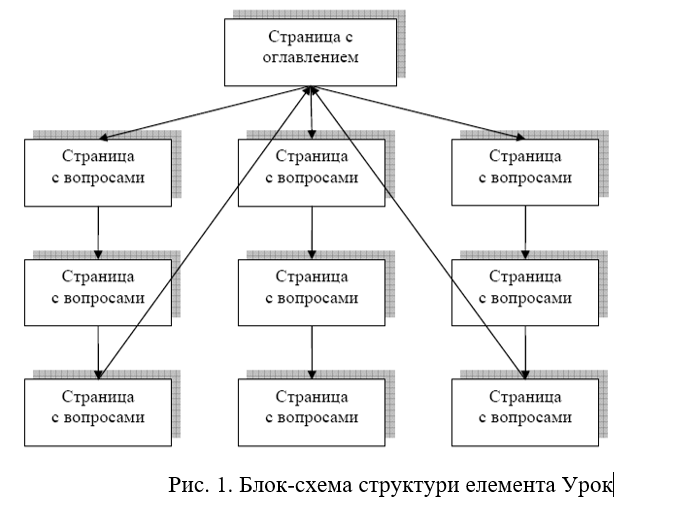
Є два основних типи сторінки в модулі «Урок». Перший тип сторінки Урок - сторінка з питанням - надає студенту вибір правильного варіанту відповіді на питання. Студент читає матеріал по темі. Після чого йому задаються деякі питання. Базуючись на відповідях студента, система пересилає його до іншої сторінки або, утворивши петлю, повертає назад до тієї ж самої сторінці. Сторінки з питаннями дозволяють студентам набирати бали за правильні відповіді. Другий тип сторінки - сторінка змісту (рубрикатор) - надає користувачеві тільки вибрати одну з ланцюжків питань. Немає правильних або неправильних варіантів відповіді і студентський вибір не впливає на його оцінку. В кінці ланцюжка питань студент повернеться в початок, де йому буде запропоновано інший напрямок або кінець уроку.
Створення «Урок»
Якщо Ваш майбутній урок не матиме лінійну структуру, то ми радимо перш, ніж почати створення «Урок», намалювати блок-схему. «Урок» вимагають більш ретельного планування, ніж багато хто з інших інструментальних засобів системи Moodle. Для того, щоб уникнути втрат при створенні змісту уроку, необхідно правильно виконати переходи до кожної сторінки. Важливо продумати і відповісти на питання для кожної сторінки уроку, щоб не заплутатися з плануванням переходів.
Для додавання оболонки «Урок» необхідно:
1. Вибрати вкладку Урок в випадаючому меню Додати діяльність або ресурс.
2. У вікні Додати урок в тему (Рис.2) необхідно заповнити
кілька блоків установок:
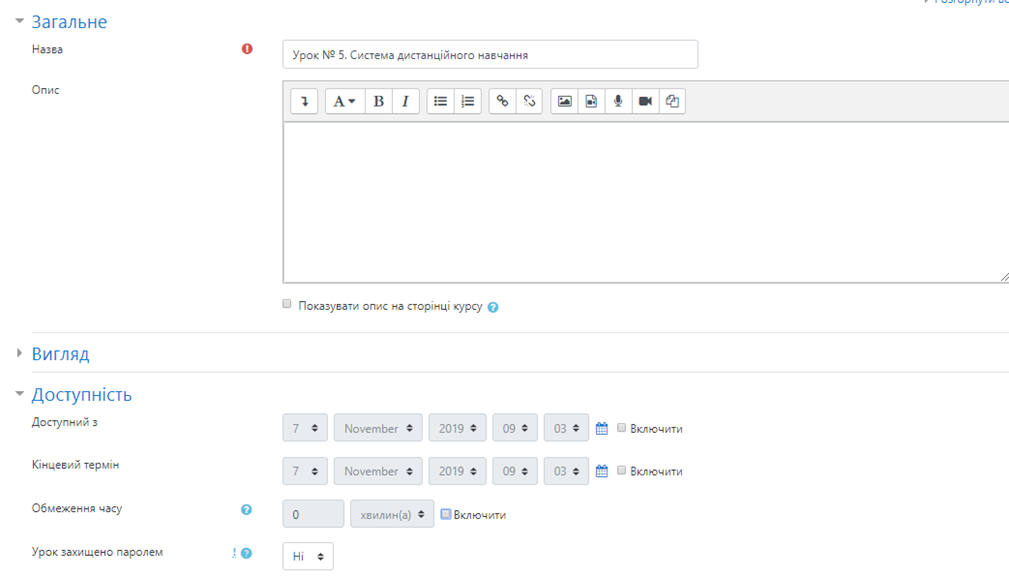
Рис. 2. Форма для додавання елемента Урок.
Перший блок - загальні установки:
· Назва - це назва уроку.
· Обмежено за часом - це установка дозволяє використовувати обмежений час тривалості уроку.
· Обмеження за часом (у хвилинах) - виставляється певний час в хвилинах, якщо в попередній установці включено «так».
Другий блок - параметри виставлення оцінки:
· Тренувальний Урок- результати проходження уроку не оцінюються і не фіксуються в загальному заліку.
· Бали за кожне питання - ця установка дозволить поміщати числове значення балів у кожну відповідь.
· Максимальна оцінка - цей параметр визначає максимальну оцінку, яка може бути отримана на уроці в діапазоні від 0 до 100%. Його значення може бути змінено в будь-який час. Будь-які зміни негайно впливають на сторінку "Оцінки" і на оцінки, які відображаються студентам. Якщо значення параметра "оцінка" дорівнює 0, то урок стає невидимим на тих сторінках, які містять оцінки.
· Дозволені переекзаменування - якщо встановлено "Так", студент зможе пройти урок знову. Якщо це встановлено "Ні", то студент може пройти урок тільки один раз. Цей параметр визначає можливість проходження студентом урок більш ніж один раз. Наприклад, учитель вирішив, що урок містить матеріал, який студент повинен знати бездоганно. В цьому випадку повинна бути передбачена можливість перездати урок. Якщо матеріал уроку використовується в якості іспиту, рекомендується виключити можливість перездачі.
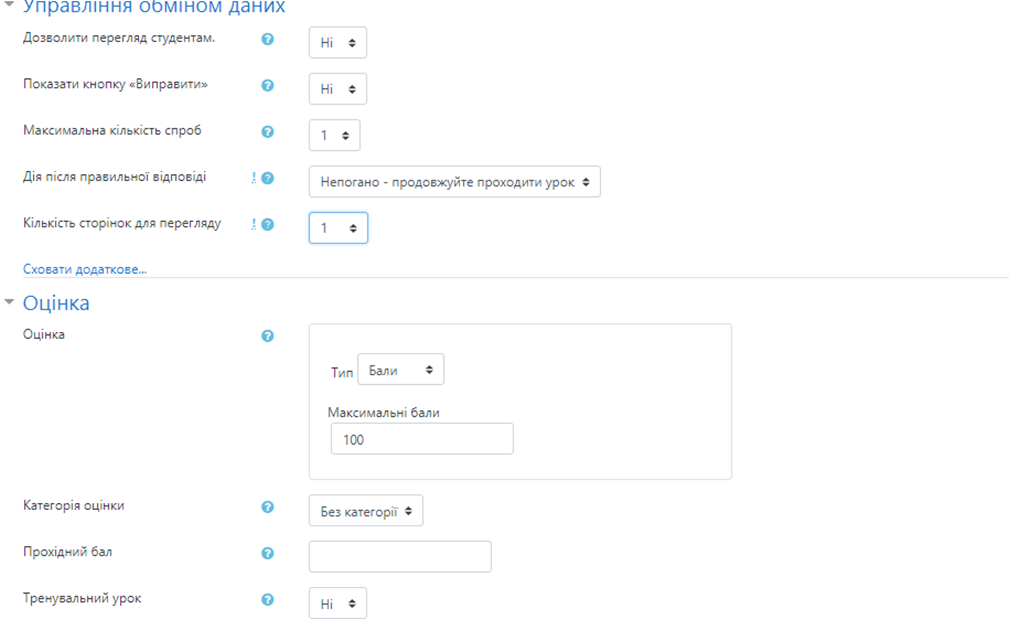
Обробка переекзаменувань - встановлює, яким чином обробляти результати переекзаменувань (якщо вони дозволені). Коли студенту дозволено перездавати урок, оцінка, показана на сторінці оцінок, може бути або середня (установка «Середня оцінка») по всім спроба перездачі, або найкраща ( "Максимальна оцінка").
Рис. 3. Продовження форми
Третій блок - поточний контроль:
· Дозволити студентам змінювати відповіді - це установка дозволить студенту змінити відповіді.
· Показати кнопку «Виправити» - ця установка відобразить кнопку після питання, дозволяючи студенту перездати спробу неправильної відповіді.
· Максимальна кількість спроб - цей параметр визначає максимальну кількість спроб, які може зробити студент, відповідаючи на будь-який з питань уроку. Значення за замовчуванням - 5. Менше значення перешкоджає обмірковування питання студентом. Більше значення веде до більшого розчарування студента. Установка цього значення в 1 дає студенту тільки одну спробу відповісти на кожне питання. У модулі «Тест» є точно такий параметр, різниця полягає в тому, що кожне питання представлений окремою сторінкою.
· Дія після правильної відповіді - тут є три опції:
- Стандартний - згідно послідовності сторінок уроку це нормальне використання уроку. Коли студент відповідає правильно, урок переміщує його до наступної сторінки (урок визначається як послідовність сторінок).
- Показувати тільки нові питання - це дозволяє уроку діяти подібно групі карток. Якщо це включено, то студент буде бачити нову сторінку, на яку раніше не відповідав (не вказує картки, на які дано неправильну відповідь).
- Показувати питання з неправильною відповіддю - дозволяє студенту побачити сторінку, яка була вже показана, але відповідь на відповідний їй питання було неправильним.
· Мінімальна кількість питань - встановлює нижню межу на число питань, що розглядаються при розрахунку оцінки. Це не примушує студента відповідати на саме це число питань уроку. Наприклад, установка цього параметра в значення 20 дає впевненість в тому, що студент бачив, по крайней мере, це число питань, перш ніж оцінка була виставлена. Розглянемо випадок, коли студент подивився зміст уроку з 5-ма сторінками і відповів на всі відповідні питання правильно, після чого був обраний кінець уроку (у разі якщо є такий пункт в змісті). Якщо цей параметр не був визначений, оцінка була б 5 з 5, що означає 100%. Однак, з установкою цього параметра в значення 20, оцінка була б знижена до 5 з 20, що означає 25%. У разі, коли студент пройшов через весь урок і бачив 25 сторінок і питань, але правильно відповів тільки на 23 питання, його оцінка була б 23 з 25, що означає 92%. Коли цей параметр встановлений, студентам кажуть, скільки питань вони відповіли, і скільки належить відповісти.
· Кількість показаних сторінок (карток) - це встановлює число сторінок, які студенту будуть показувати. Урок закінчується після того, як ця кількість досягнуто. Якщо воно встановлено в 0 (значення за замовчуванням), то відкриються всі сторінки. Також, якщо цей номер більше, ніж число доступних сторінок, то урок закінчиться після того, як відкриється остання сторінка.
Четвертий блок - контроль доступу:
· Урок захищений паролем - якщо включена ця опція, то вона блокує доступ студента до уроку і буде вимагати пароль доступу.
· Доступний з ... Крайній термін здачі - ці установки визначають дату початку уроку і встановлюють, коли урок більше не буде доступний.
П’ятий блок - інші параметри:
· Показати структуру уроку - дозволяє показати список сторінок і питань в уроці у вигляді гіперпосилань. Посилання на рубрикатори будуть відображатися синім кольором, а на сторінки з питаннями - червоним. Це зручно для управління уроками з великою кількістю сторінок.
· Показати кращі результати - показує список кращих результатів уроку (свого роду таблиця рекордів). Студенти завжди можуть подивитися свої результати.
· Число відображуваних кращих результатів - можна вказати число, що обмежує кількість показуються кращих результатів.
· Використовувати установки цього уроку за замовчуванням. Якщо виберіть «так» перед збереженням установок цього уроку, і параметрів настройки, які Ви вибрали для цього уроку, то ці параметри будуть запропоновані за замовчуванням в наступний раз, коли Ви будете створювати урок для цього курсу.

Рис. 4. Закінчення форми
4. Клацніть на кнопці «Зберегти» внизу екрану. Це перенесе Вас до наступного екрану Урок 5. (див. Рис. 5.)
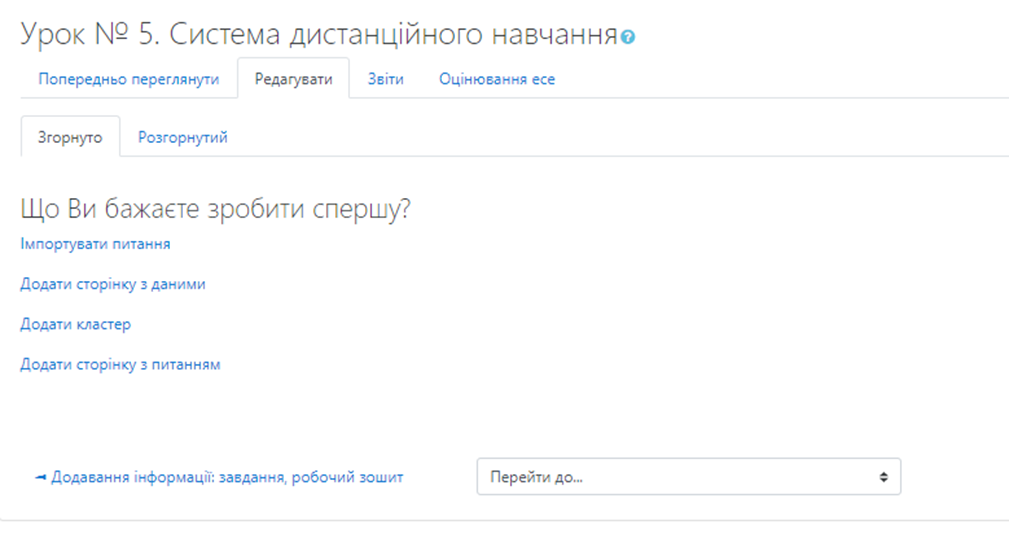
Мал. 5. Вікно початку заповнення елемента Урок
Тут Вам пропонується три варіанти початку заповнення уроку:
· Імпортувати питання. Дозволяє Вам імпортувати питання, записані в різних форматах. Ми рекомендуємо використовувати формат GIFT, так як спеціально для нього розроблений шаблон MS Word GIFTTemplate.dot з докладною презентацією створення тестових питань.
· Додати сторінку з даними- дозволяє додати сторінку зі змістом уроку. Переходи на сторінки уроку використовуються для навігації по уроку. Переходи дають можливість вибору студентам, яким чином пройти матеріал уроку.
· Додати сторінку з питаннями тут - додавання стандартної сторінки уроку. Ці сторінки складаються з інформації, питань, відповідей і переходів до інших сторінок.
Процес створення уроку можна починати з будь-якої з вищеописаних операцій. Якщо у Вас вже є готові питання в форматі GIFT, то краще почати з імпорту питань. Якщо Ви попередньо спроектували структуру уроку та знаєте його зміст, то можете почати з побудови картки-рубрикатора. Можна спочатку додати всі сторінки з питаннями. З чого починати побудови уроку не є принциповим моментом, так як в подальшому Ви завжди можете додати потрібні елементи і поміняти порядок їх розташування
Спочатку додамо Додати сторінку з даними:
1. Клацніть на посиланні «Додати сторінку з даними». З'явиться форма, фрагменти якої показані на Рис. 6.
2. Заповніть поля Заголовок сторінки і Зміст + сторінки. решта поля
ми заповнимо пізніше, коли будуть додані всі сторінки уроку.
3. Клацніть на кнопці «Додати сторінку з даними».
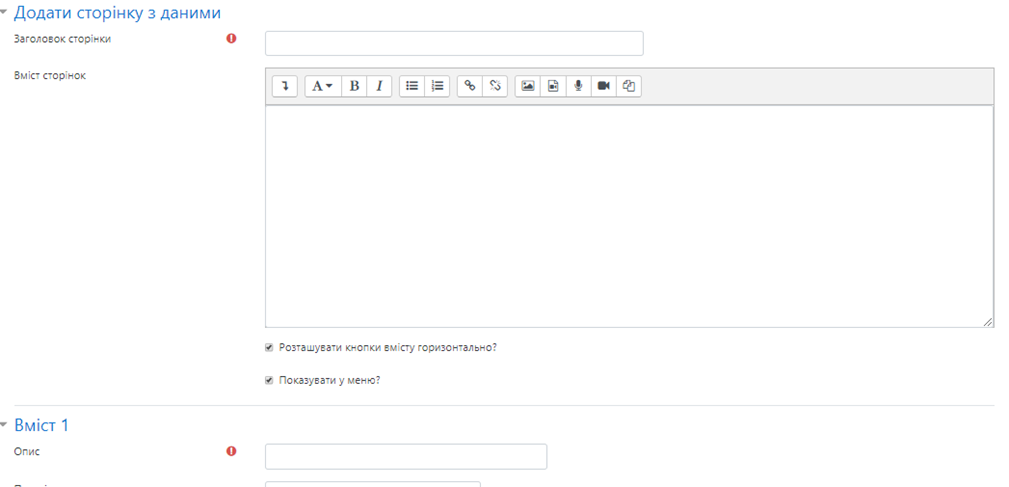
Рис. 6. Форма для заповнення сторінки з даними
4. Після додавання сторінки з даними в Урок можна додавати сторінки або їх імпортувати за допомогою посилань.
5. Клацніть на посиланні Додати сторінку з питань тут, розташовану під сторінкою з даними. З'явиться форма для додавання сторінки з питаннями (Див. рис.7).
6. Перед заповненням форми необхідно визначитися з типом питання.
Існує шість типів питань, вибір яких здійснюється шляхом вибору
відповідної вкладки (див. рис. 7).
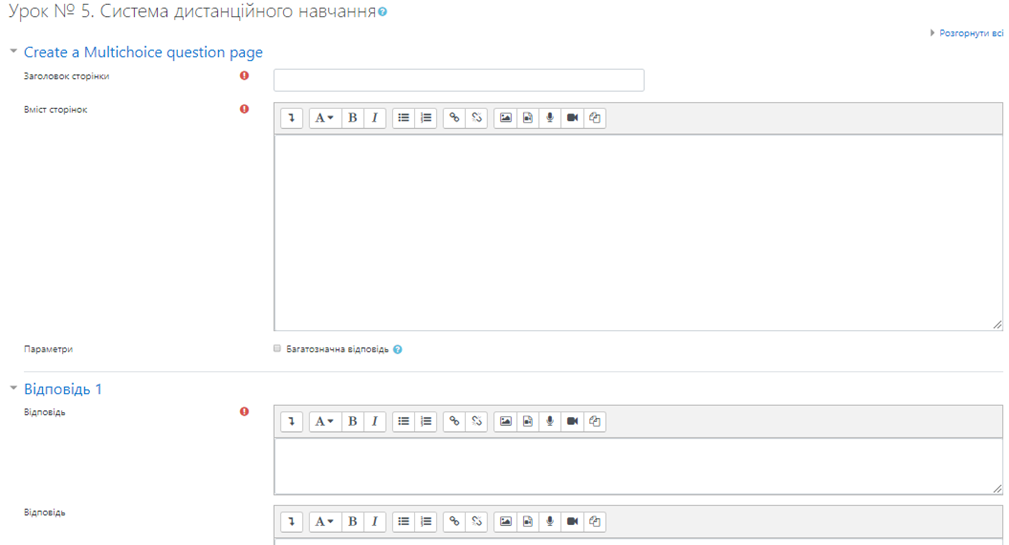
Рис. 7. Форма для додавання сторінки з питаннями
7. Далі заповнюються поля Заголовок сторінки і Зміст сторінки. В Зміст сторінки вноситься деяка частина теми уроку. Бажано щоб обсяг цієї частини не перевищував розмір екранної сторінки. Як правило, зміст сторінки закінчується питанням.
8. Залежно від обраного типу питання кількість варіантів відповідей буде різним. Структура питань аналогічна тим, які були розглянуті в модулі Тест. Розглянемо, наприклад, питання з множинним вибором. В поле Відповідь 1 вводиться правильну відповідь і коментар до нього в поле Коментар на відповідь 1. Після вибору відповіді студенту показується коментар до відповіді. В поле Перехід вказується та посилання на ту сторінку, яку студент побачить, якщо правильно відповість на питання. У нашому випадку, це Наступна сторінка. Посилання на сторінку може бути відносна і абсолютна. Відносне посилання - це посилання типу поточну, Наступна сторінка, попереднє. Тобто це посилання, пов'язані з поточною сторінкою. Абсолютне посилання утворюється шляхом вибору конкретного заголовка сторінки. Наприклад, в нашому випадку абсолютними посиланнями будуть назви сторінок: Функції та ролі викладача ДО, Засоби дистанційного навчання. Слід зауважити, що відносна посилання на «Наступна сторінка» може показати іншу сторінку, якщо послідовність сторінок була змінена, в той час як посилання, що використовує назву станиці, завжди показує вказану статтю, навіть якщо вона була переміщена в інше місце уроку.
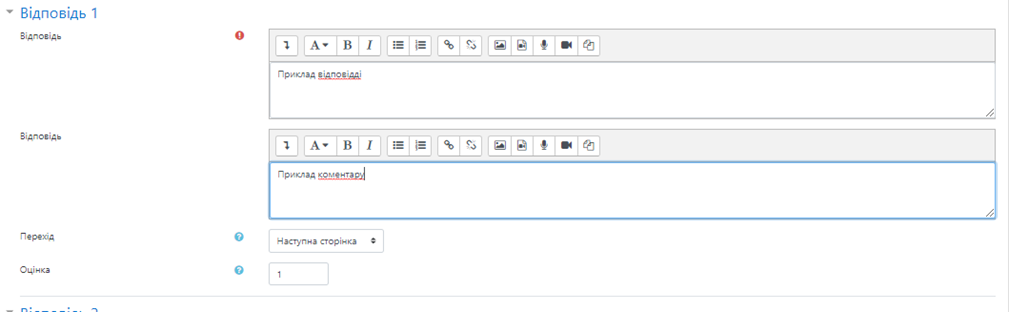
Рис. 8. Зразок заповненої сторінки з питаннями
9. У полі Бали за відповідь Ви можете вказати оцінку за правильну відповідь. Як правило, за правильну відповідь система автоматично призначає 1 бал, а за неправильну відповідь - 0 балів. Якщо урок не тренувальний, то по завершенні уроку, студент отримає оцінку як суму балів, набраних за правильні відповіді на запитання.
Аналогічним образом додаються інші 4 питання.
Після того як всі питання уроку сформовані необхідно налаштувати сторінку зі змістом. Організуємо як би дві гілки уроку: в першій гілки будуть перші два питання, а в другій - залишилися три.
1. Відкриємо Урок №5 для редагування за допомогою значка.
2. Для того, щоб кнопки переходу на гілки уроку розташовувалися вертикально приберемо прапорець
3. Далі заповнюємо поле Опис 1, вказуючи назву першої гілки уроку, і організуємо перехід на першу сторінку першої гілки уроку.
4. Аналогічно заповнюємо Опис 2 і Перехід 2 для другої гілки уроку. У Перехід 2 задаємо посилання на першу сторінку другої гілки уроку.
5. Для того, щоб можна було закінчити уроку в якості 3-го переходу задаємо посилання Кінець уроку.
Щоб закінчити налаштування по уроку необхідно додати кінець розділу після другої і після останньої сторінки уроку.
Для додавання кінця розділу потрібно активізувати посилання Додати кінець розділу, розташовану після другої сторінки. Після цього система додасть нову сторінку з написом Кінець розділу. Ви можете відкоригувати заголовок і зміст даної сторінки, увійшовши в її налаштування за допомогою значка.
Для того, щоб полегшити створення сторінок з питаннями можна використовувати
Імпорт питань. При імпорті система автоматично згенерує сторінки з питаннями, а Вам необхідно буде лише заповнити зміст цих сторінок фрагментами уроку.
Background Colour
Font Face
Font Size
Text Colour
