Інструкція. Модуль Завдання
Щоб додати файл необхідно вибрати елемент «Завдання» в спадному меню «Додати елемент або ресурс»

Далі відкривається вікно додавання файлу.
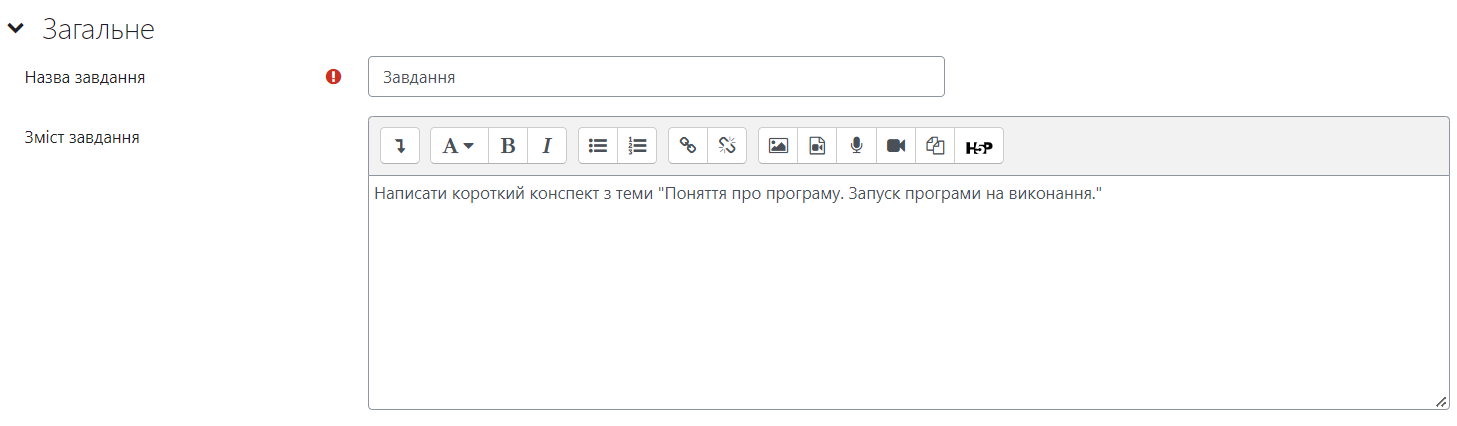 У полі «Назва Завдання» необхідно ввести назву завдання або тему до якої треба виконати завдання або номер завдання.
У полі «Назва Завдання» необхідно ввести назву завдання або тему до якої треба виконати завдання або номер завдання.
Опис – введіть основні відомості про ваше завдання. Можна використовувати елементи форматування (шрифти, об'єкти і т.п.).
- Відображати опис / вступ на сторінці курсу – при виборі опис відображається під назвою на сторінці курсу.
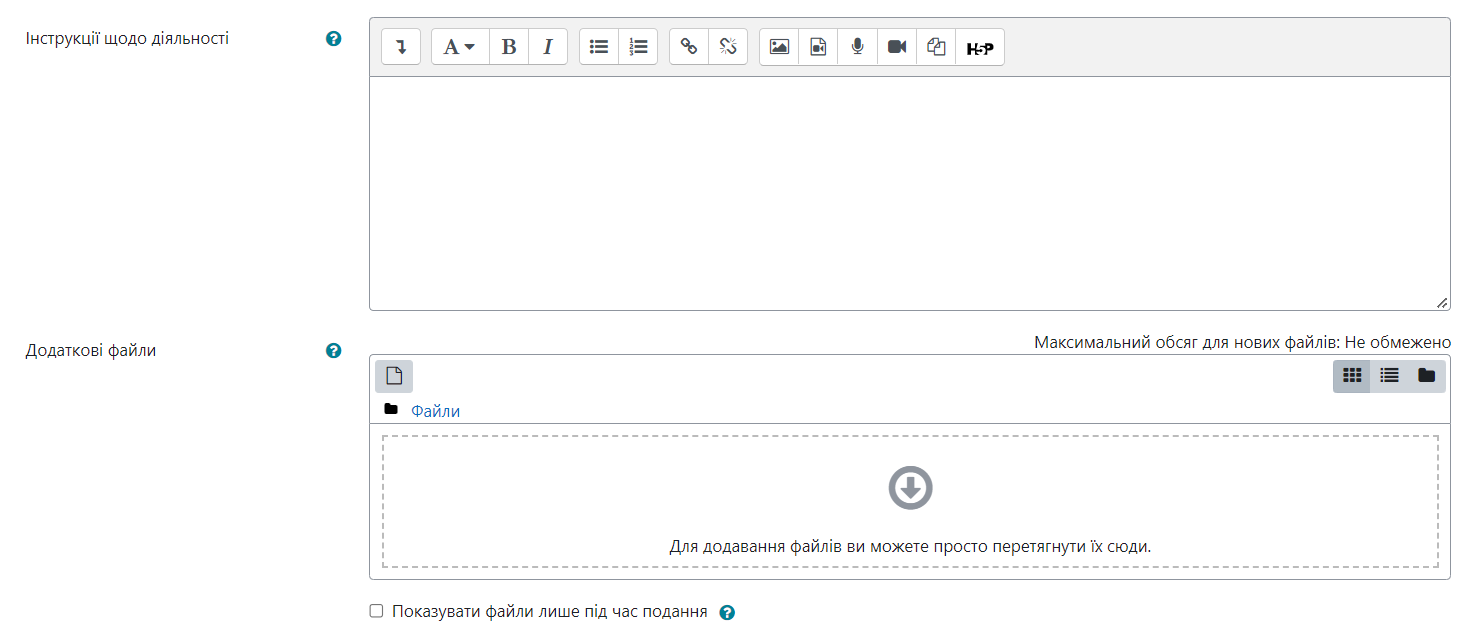
- Інструкції щодо діяльності - можемо описати у якому вигляді повинні здати студенти завдання, або надати додаткову інформацію по завданню.
- Додаткові файли - є можливість прикріпити супровідні файли, для більш зрозумілої умови завдання.
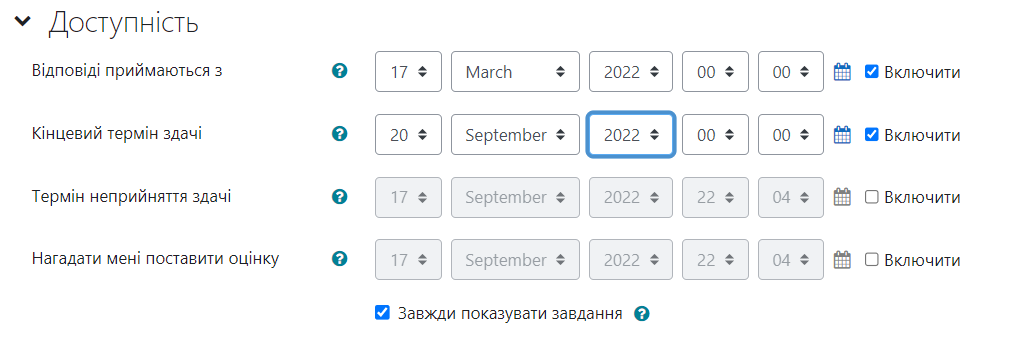
Доступність - у цій частині налаштувань можливо становити певні терміни, а саме:
- Відповіді приймати з - дата та час початку коли студенті можуть бачити завдання та надсилати свої відповіді
- Кінцевий термін здачі - крайній термін коли студент може прикріпити виконане завдання (після настання цього часу студент ще може завантажувати свої відповіді проте буде вказано, що він виконав завдання з затримкою).
- Термін не прийняття задачі - те той час коли завдання більше не приймаються і студент більше не в змозі завантажити відповідь
- Нагадати мені поставити оцінку - нагадування для викладача що треба виставити оцінки
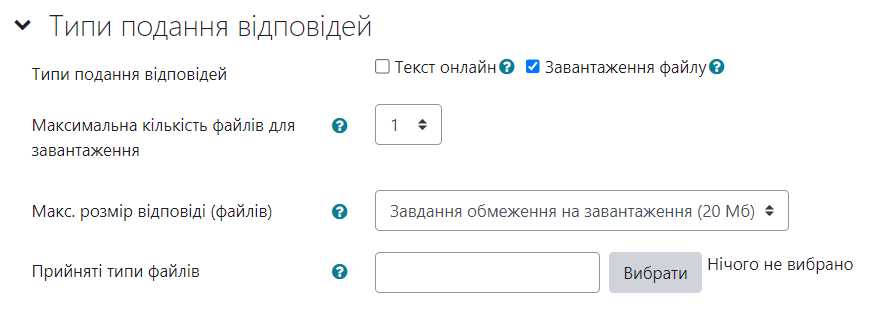
- Тип подання відповідей - це поле дає Вам право дозволяти учням виробляти
Відповідь у вигляді тексту або Відповідь у вигляді файлу. Відповідь у вигляді тексту. Цей режим передбачає можливість учня писати і, якщо вчитель включає кількаразове відправлення відповіді, редагувати текст відповіді. При цьому використовується стандартне поле редагування тексту (вбудоване в систему Moodle), аналогічне звичайному текстового редактора. Учитель може написати відгуки на відповідь учня, вносити виправлення, коментувати і поставити оцінку, взявши за основу присланий учнем відповідь. При цьому бажано виділяти свої дописки хоча б кольором.
Відповідь у вигляді файлу. Якщо вчителю зручніше, щоб учні надсилали відповідь у вигляді прикріпленого файлу, то він повинен вибрати цю опцію. Учні можуть завантажувати відповідь в довільному вигляді. Наприклад, картинку, документ Word, архів, презентацію в PowerPoint і т.д.
- Максимальний розмір файлу. Можна відразу встановити його на максимум, хоча для більшості відповідей учнів досить і 2-х мегабайт. Виняток можуть становити файли презентацій PowerPoint і мультимедійні файли їх бажано викладати на власному гугл диску або YouTube та прикріпляти покликання.

• Типи відгуків- можна встановити один з трьох параметрів Відгук - коментар, Лист оцінювання, Відгук - файлом.
Відгук - коментар – вчитель зможе прокоментувати кожну відповідь.
Лист оцінювання – вчитель отримає можливість завантажувати відомість з оцінками.
Анотація PDF - перегляд надісланого файла студентом без завантаження.
Відгук - файлом – викладач в якості відкликання може завантажити файл.
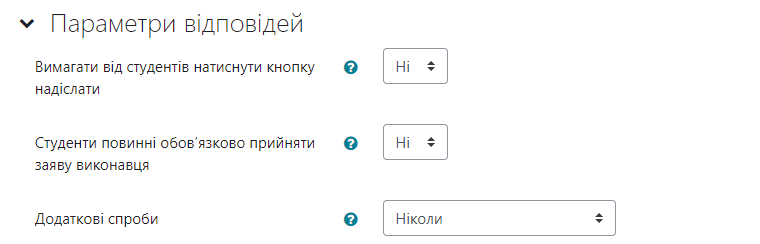
• Вимагати натискання кнопки «Надіслати» - параметр який можна обрати Так або Ні.
• Студенти повинні обов’язково прийняти заяву виконавця - параметр який можна обрати Так або Ні.
• Додаткові спроби – Ви можете встановити один з трьох параметрів Ніколи, Вручну та Автоматично (до прохідної оцінки).
Ніколи – студент не може повторно подати роботу.
Вручну – викладач може дозволити студенту повторно представити роботу.
Автоматично, поки не досягнута прохідна оцінка – повторне подання студентом роботи дозволяється автоматично, поки студент не досягне значення оцінки , встановленого для цього завдання в Журналі оцінок (розділ Категорії і елементи оцінки).
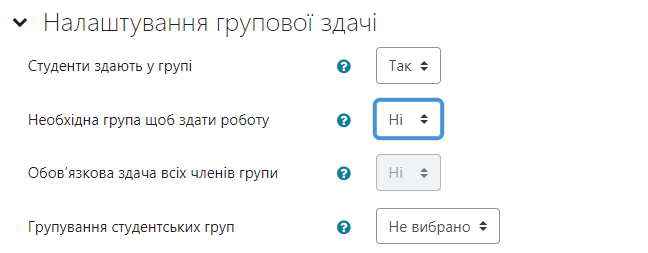
• Налаштування представлення роботи групи – допоможе налаштувати відповіді усієї групи студентів, а саме: Групова відповідь студентів та Вимагати, щоб усі члени групи презентували свої відповіді.
Груповий відповідь студентів – якщо «Так», то студенти будуть розділені на групи за замовчуванням або певні потоки. Відповідь групи може бути розподілений між членами групи. При цьому всі члени групи будуть бачити зміни в представлених відповідях.
Вимагати, щоб усі члени групи представили відповіді - якщо «Так», то всі члени групи студентів повинні натиснути кнопку «Відправити» для того, щоб відповідь групи вважався відправленим . Якщо «Ні», то відповідь групи вважатиметься представленим, як тільки будь-який член групи студентів натисне на кнопку «Відправити».
Потік з груп студентів – для завдання може бути використаний потік для вибору груп з груп студентів. Якщо не задано, то будуть використані параметри за замовчуванням.
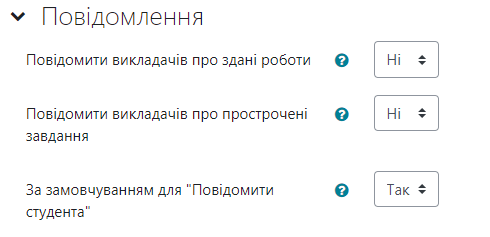
• Повідомлення - допоможе вчителю отримати повідомлення про відправлені відповіді та дату закриття завдання.
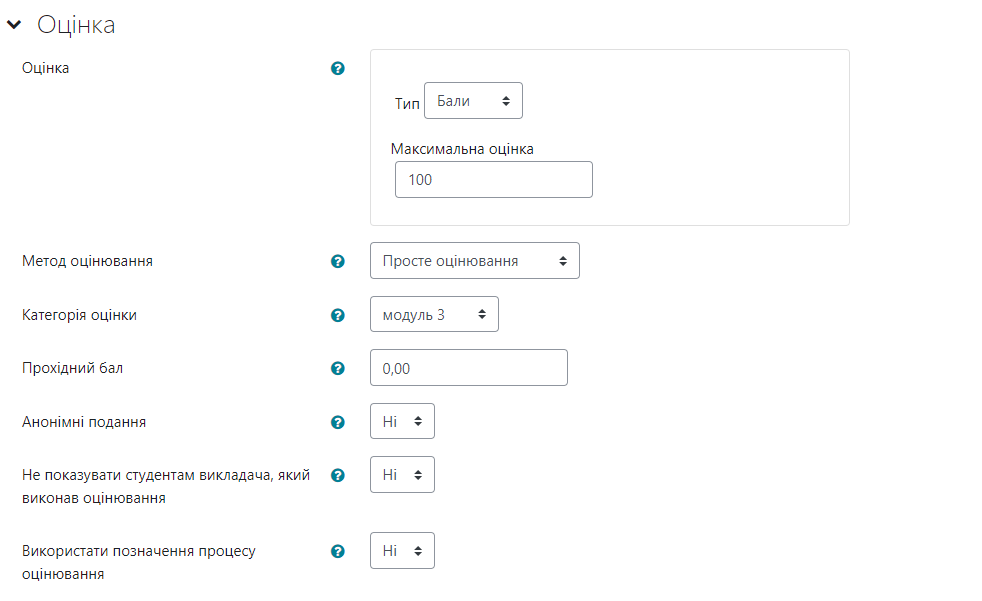
• Оцінка дозволяє регулювати бали за відповідь (1-100), або в якості оцінки можна використовувати слова. Задати свою шкалу оцінок це можна в секції "Шкали".
• Методи оцінювання – можна вказати один з трьох Просте безпосереднє оцінювання, Довідник оцінювача та Рубрика.
Загальні налаштування модуля – дозволяє зробити модуль доступним, додати певну групу.
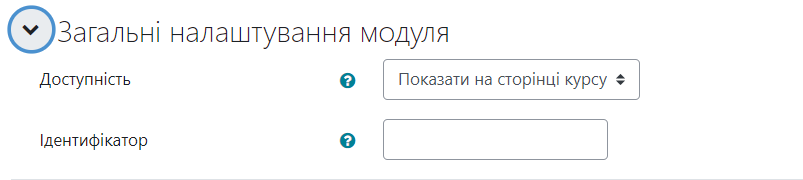
Доступність – встановлює видимість елемента
Установка ідентифікатора дозволяє ідентифікувати елемент курсу при обчисленні оцінки. Якщо елемент в обчисленні оцінки не враховується, поле можна залишити порожнім.
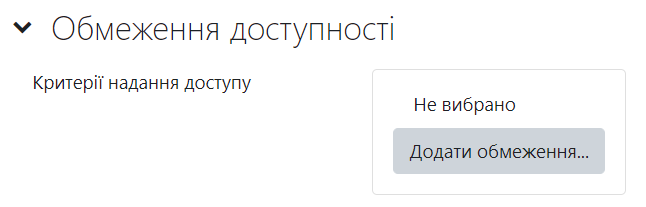
Додаткові обмеження я може встановити викладач, натиснувши кнопку «додати обмеження»:
· «Дата» - обмеження доступу у встановлений час
· «Оцінка» - встановлення мінімальної оцінки для сдачі курсу
· «Група» - встановлення можливості перегляду ресурсу лише для певної групи
· «Профіль користувача» - обмеження доступу до ресурсу на основі полів профілю
· «Складне обмеження» - набір вкладених обмежень
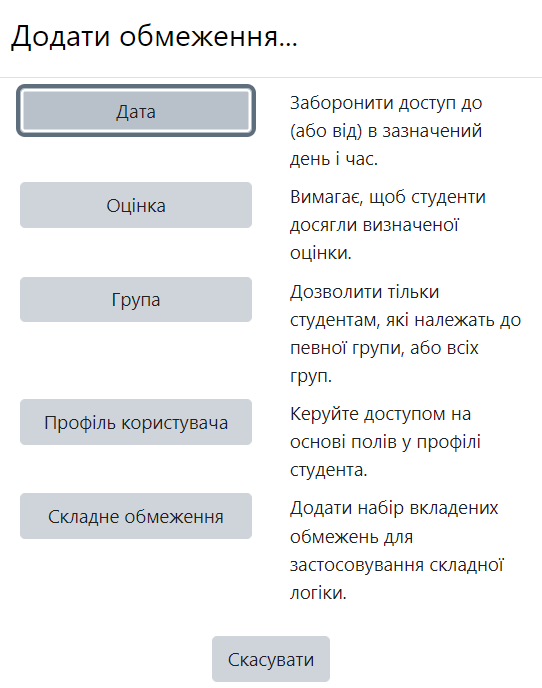
Зверніть увагу! біля більшої частини налаштувань є позначка  натиснувши на яку відкривається додатковий опис який більш детально пояснює як працює певне налаштування
натиснувши на яку відкривається додатковий опис який більш детально пояснює як працює певне налаштування
Після того, як всі установки будуть налаштовані необхідно натиснути кнопку «Зберегти та показати». Відкриється наступне вікно
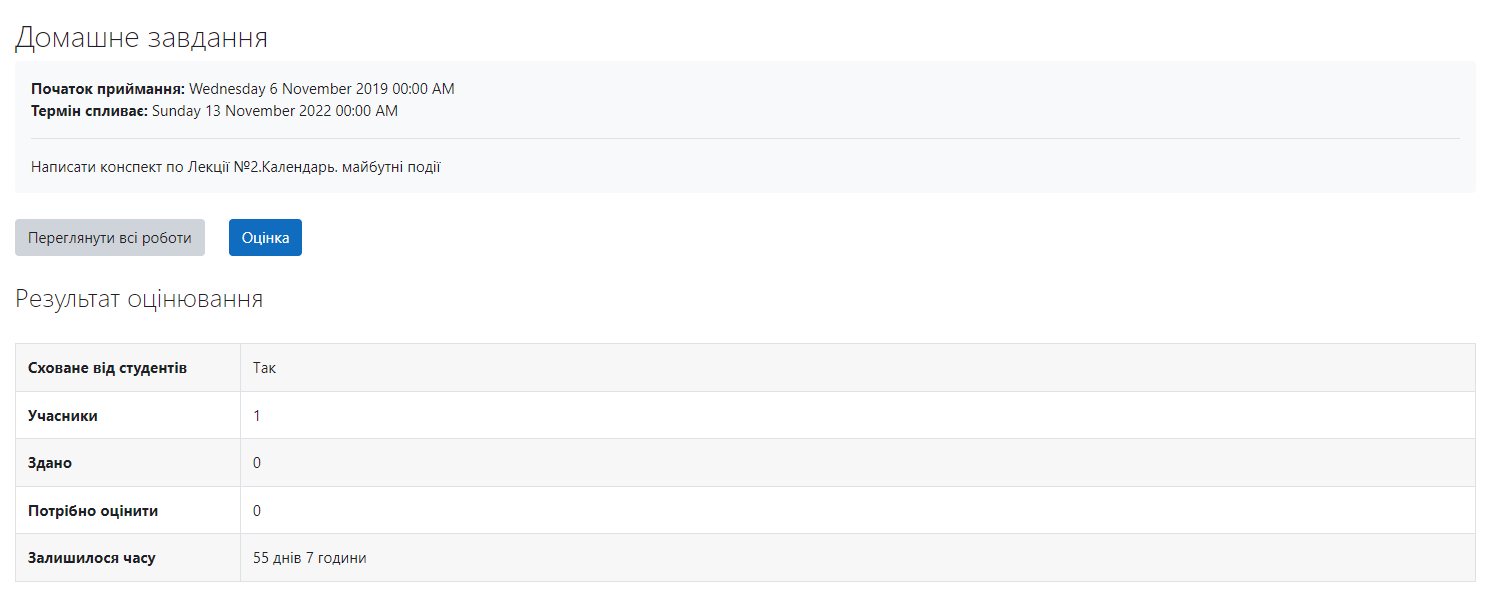
Якщо хоча б один студент надішле завдання на перевірку, то значення здано та Потрібна оцінка зміниться на 1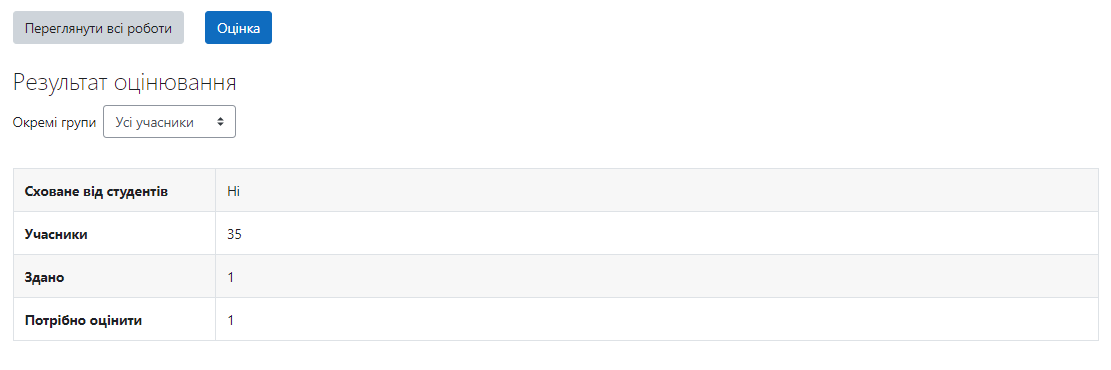
Натиснувши Переглянути роботи можемо побачити здані роботи студентами
Вказано Прізвище, яка максимальна оцінка за завдання, коли студент останній раз змінював завдання, файл завдання або текс (залежить від параметрів налаштування завдання)
Натиснувши на оцінку відкривається вікно для редагування. Де можна переглянути здану на перевірку роботу студента. Якщо формат файлу rtf, doc, xls, docx, xlsx, ppt, pptx, pdf, html, jpg то він відображається у передперегляді.

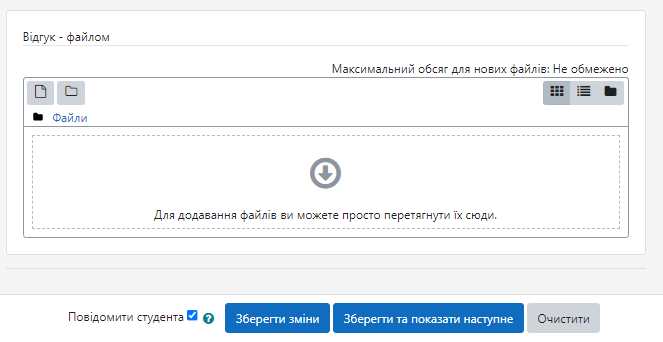
Далі натискаємо Зберегти зміни. Тоді оцінка буде виставлена.
ЇЇ можна побачити в Журналі оцінок
Колір тла
Шрифти
Розмір шрифта
Колір тексту
