Робота з ресурсами курсу
1. Про ресурси курсу
Ресурси курсу - це його вміст (контент), тобто теоретичні матеріали для вивчення, які викладач розміщує в разділах курсу. Вони можуть бути представлені у вигляді файлів, які завантажені в базу даних KSU Online або у вигляді посилань на зовнішні сайти. Система "KSU Online" дозволяє використовувати в якості ресурсів курсу різноманітні формати електронних документів.
Способи подання теоретичних матеріалів
|
Навчальний матеріал |
Ресурс Moodle |
|
Лекція у вигляді текстового файлу |
|
|
Лекція у вигляді html-сторінки |
|
|
Каталог зображень, аудіо- та відеоматеріалів |
|
Особливості ресурсів
|
Ресурс Moodle |
Особливості ресурсів |
|
Текстова сторінка |
Відсутній Richtext HTML- редактор. Мінімальне форматування тексту: перетворення web-адреси в посилання, а смайликів в графічні еквіваленти. |
|
Веб сторінка |
Форматування тексту в RichText HTML-редакторі: вставка зображень, гіперпосилань, редактування html-коду. |
|
Посилання на файл або веб-сторінку |
Можна вказувати посилання як на зовнішній ресурс, так і на файли (текстові документи, html-сторінки), розміщені в курсі. |
|
Посилання на каталог |
Відображає вміст каталогу з файлової області курсу. |
|
Пояснення |
Текст, який буде виводитися в розділі навчального курсу. Присутній Richtext HTML- редактор |
2. Додавання і редагування ресурсів
Ресурси додаються в режимі
редагування. У цьому режимі в нижній частині кожного розділу з'являється вікно
з списком, що випадає «Додати діяльність або ресурс ...» всіх типів ресурсів. 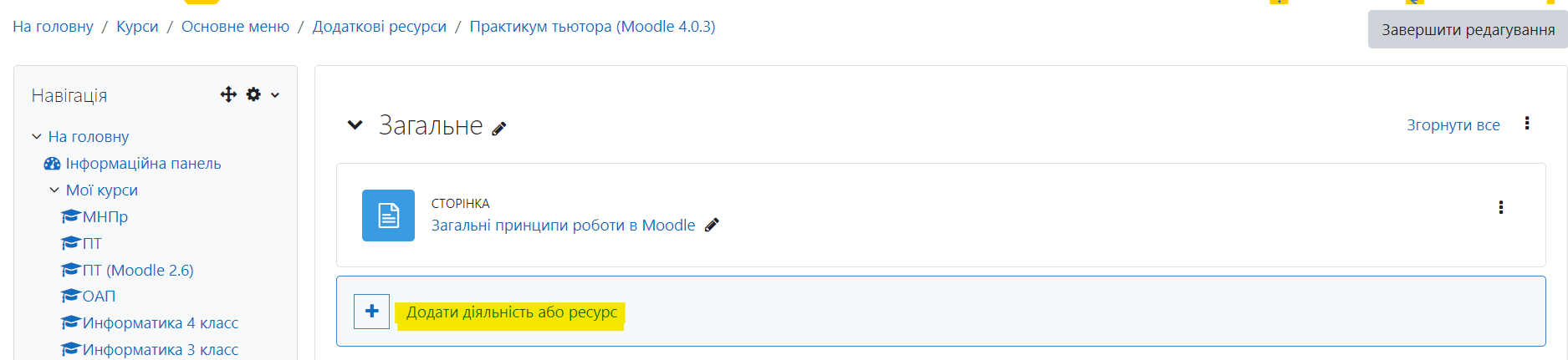
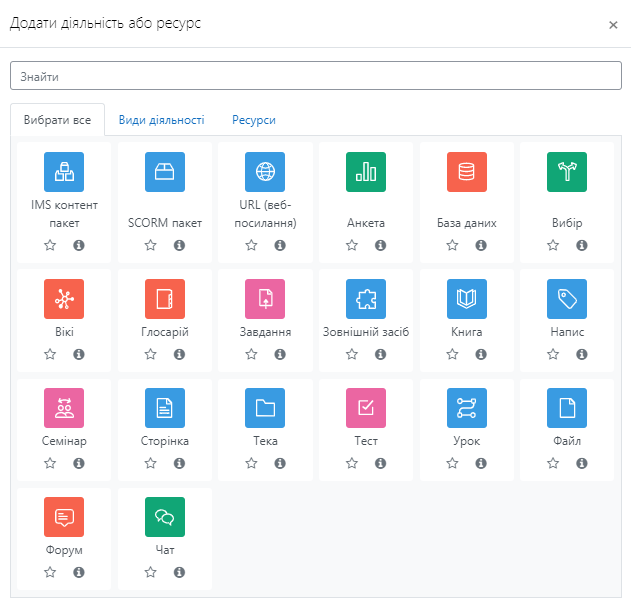
Після вибору ресурсу система переходить на сторінку його редагування, де викладач заповнює поля форми управління ресурсом.
Деякі поля є обов'язковими, система не дозволяє їх
пропустити! Вони помічені знаком 
Більшість ресурсів мають загальні поля:
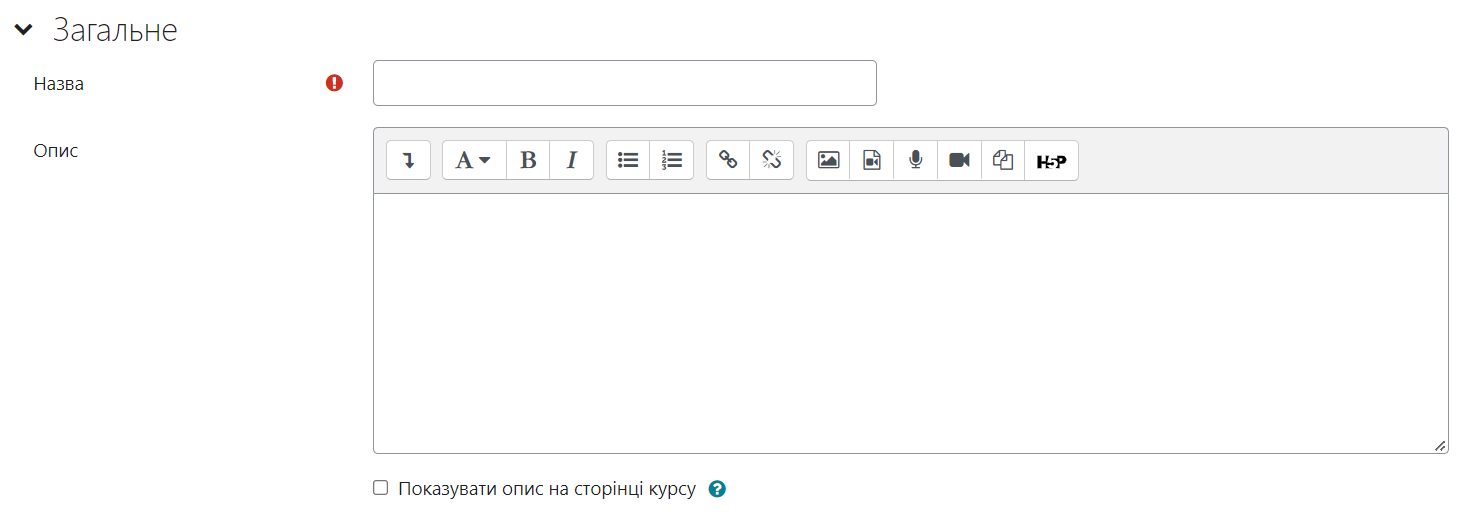
Назва - ім'я ресурсу, що відображається у вигляді гіперпосилання в темі (розділі) курсу. Воно повинно бути інформативним, щоб студенти зрозуміли, про що піде мова в цьому навчальному матеріалі.
Опис - це короткий опис ресурсу. Воно відображається в списку всіх ресурсів курсу.
Не лінуйтеся заповнювати це поле, особливо якщо назва ресурсу носить загальний характер. Це дозволить студентам швидко визначити, чи є інформація, викладена в ресурсі, саме тієї, яка їм потрібна.
Загальні налаштування
модуля
Доступність - може мати два значення:
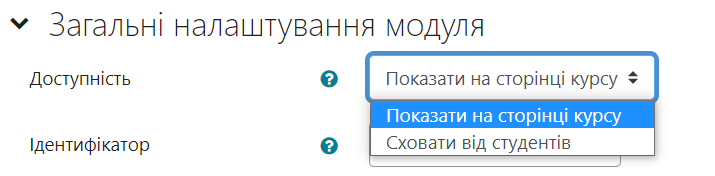
· «Показати» - ресурс буде доступний для студентів;
· «Сховати» - ресурс буде прихований від студентів, вони навіть не будуть знати про його існування. Використовується при редагування «сирого» матеріалу і у випадках, якщо Ви вважаєте, що студентам ще рано знайомитися з цим ресурсом.
Обмеження доступності
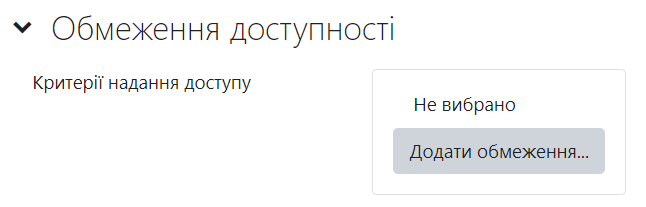
Додаткові обмеження я може встановити викладач, натиснувши кнопку «додати обмеження»:
· «Дата» - обмеження доступу у встановлений час
· «Оцінка» - встановлення мінімальної оцінки для сдачі курсу
· «Група» - встановлення можливості перегляду ресурсу лише для певної групи
· «Профіль користувача» - обмеження доступу до ресурсу на основі полів профілю
· «Складне обмеження» - набір вкладених обмежень
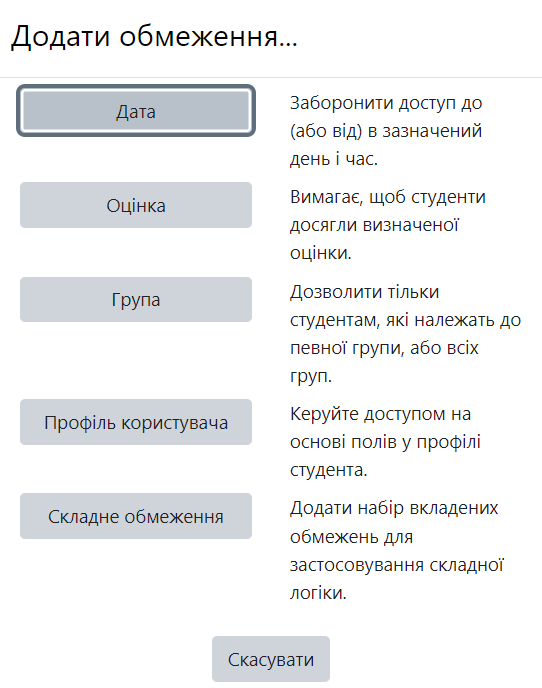
Після заповнення полів натискаємо кнопку «Зберегти»!
У будь-який час ресурс курсу може бути відредагований, переміщений в будь-який розділ курсу, прихований (показаний) або видалений.
Для редагування, переміщення, приховання, створення копії, видалення ресурсу на сторінці курсу праворуч находиться три крапки натискаємо їх а обираємо необхідну дію з данім ресурсом
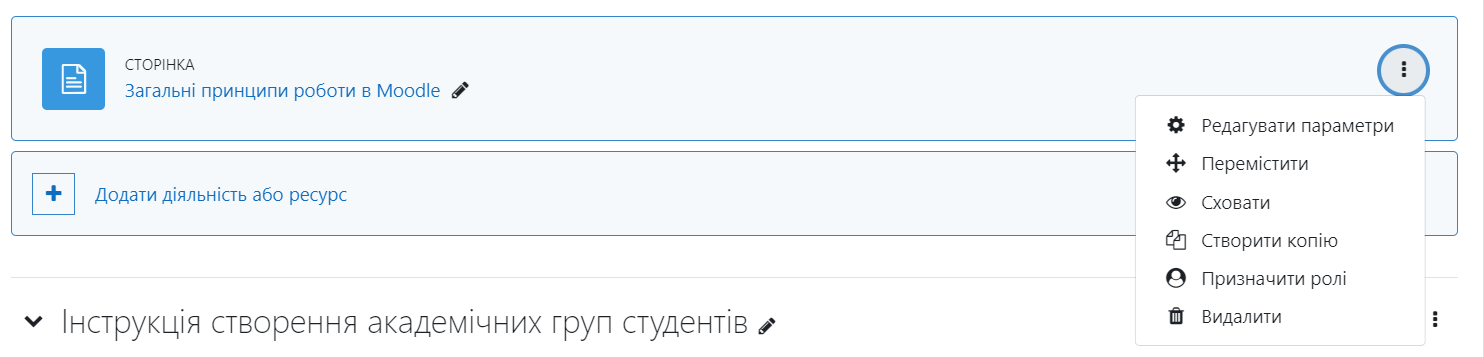
3. Поле редагування
Кожен ресурс має поля редагування
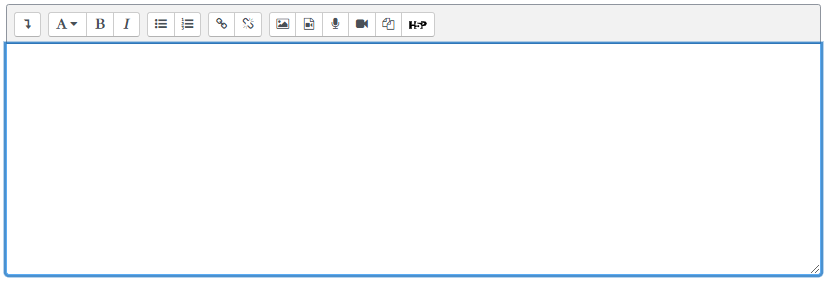
- Натиснувши першу кнопку
 відкривається доступ до всього меню редагування.
відкривається доступ до всього меню редагування.

- Три кнопки відповідають за формат тексту, Обрати вид заголовку, Жирний, Курсив
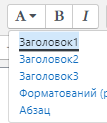
- Наступні дві кнопки відповідають за форматування тексту у Невпорядкований і Впорядкований списки

- Наступні дві кнопки відповідають за додавання покликання Додати покликання і Видалили покликання

- Наступна кнопка відповідає за Додавання та Редагування зображення

Натиснувши на неї відкривається вікно, Натиснувши Перегляд сховища, можна завантажити нове зображення, далі вказуємо опис зображення та його розміри
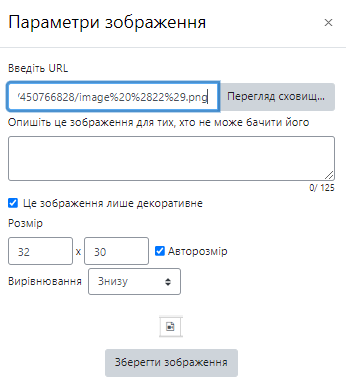
- Наступна кнопка відповідає за Додавання та Редагування аудіо/відеофайл

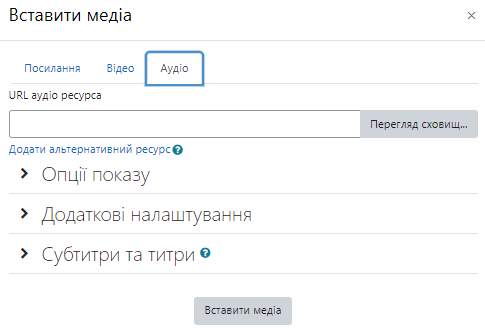
- Наступна кнопка дозволяє зробити Запис аудіо


- Наступна кнопка дозволяє зробити Запис відео


- Наступна кнопка відповідає за Управління файлами

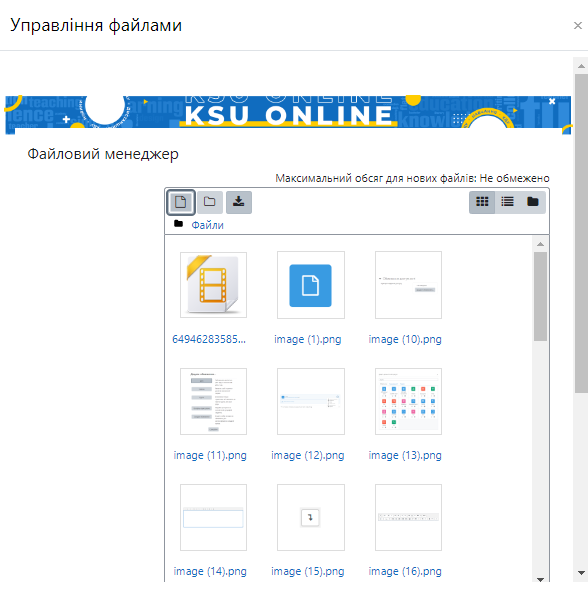
- Наступні дві кнопки відповідають за Підкреслення та Закреслення тексту
 Для цього текст треба виділити та застосувати одну з кнопок
Для цього текст треба виділити та застосувати одну з кнопок - Наступні дві кнопки відповідають за Нижній індекс та Верхній індекс

- Наступні три кнопки відповідають за вирівнювання абзацу Ліворуч, По центру, Праворуч

- Наступні дві кнопки відповідають за табуляцію Зменшити відступ, Збільшити відступ

- Наступна кнопка Редактор формул

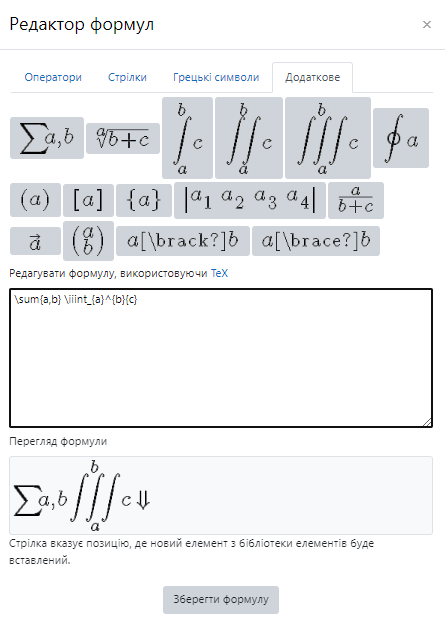
- Наступна кнопка Вставка символу

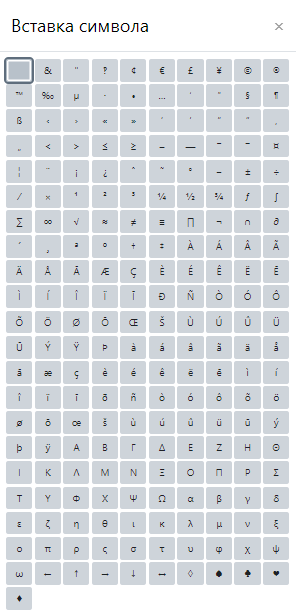
- Наступна кнопка додавання Таблиці

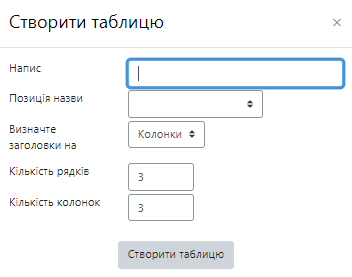
- Наступна кнопка Скасування форматування

- Наступні дві кнопки відповідають за Скасувати та Повторити (дія виконується назад та вперед)

Колір тла
Шрифти
Розмір шрифта
Колір тексту


 Посилання на файл (формат .doc,
.odt, .pdf, .ppt и
др.) або вебсторінку
Посилання на файл (формат .doc,
.odt, .pdf, .ppt и
др.) або вебсторінку
 Посилання на каталог
Посилання на каталог